-
×InformationNeed Windows 11 help?Check documents on compatibility, FAQs, upgrade information and available fixes.
Windows 11 Support Center. -
-
×InformationNeed Windows 11 help?Check documents on compatibility, FAQs, upgrade information and available fixes.
Windows 11 Support Center. -
- HP Community
- Notebooks
- Notebook Software and How To Questions
- HP Support assistant tune up no longer showing

Create an account on the HP Community to personalize your profile and ask a question
05-29-2017 10:48 AM
After I upgraded my laptop to Windows 10 over a year ago, I had not used the HP Support assistant until I tried to use it yesterday, using the tune up. However I noticed that even after 2 days it was hanging on the first task. I then realised I needed to upgrade to a new version of the HP assistant software. I did this and still I had problems, so I uninstalled the program and then reinstalled the latest version. It now works fine, however it has a completely different appearance, and my main issue- I cannot find the "TUNE UP" feature anymore. All I need to know is there still a "tune up" task in the HP assistant program, or has that been removed in the latest version. If it should be there, where is it and how do I access it? I have searched everywhere to find this simple answer, yet I have come up with no result. I hope someone can help, and this was a very handy feature and it would be a shame if they have removed it.
Solved! Go to Solution.
Accepted Solutions
05-29-2017 12:47 PM - edited 09-04-2018 08:35 AM
Edits - Update Content, Add Details on Tune-up feature in newer HPSA
Read sections, then decide how to proceed.
Option - The HP Support Assistant
Latest version of HP Support Assistant
What changed?
For at least a period of time (one or more versions of the HP Support Assistant), it appears that the HPSA dropped the Tune-up feature. Other features are sometimes updated / added / removed from the latest version of the HPSA Software.
NOTE:
Recent Versions of Windows may - or may not - support all features in the HPSA, including Tune Up.
Remove the old version of HPSA
Control Panel > icon view > Programs and Features
Scroll down, find, Uninstall the HP Support Assistant
After the uninstall is completed, Restart the computer and log in
NOTE - for "complete" cleanup of the old version of the program:
When / If asked whether you want to save any of the presets / personal HPSA information, respond to have any (personal) data associated with the program removed along with the HPSA software.
Download, Save, Install the latest version of the HPSA to your computer
Website / Download
- If you have ‘Admin’ control, you may highlight the package and “double-click” to install it, else Right-Click, select run as Administrator and install.
- After the software is installed: Restart the computer and log in
After the software is installed, PIN the program to your Windows Start Screen
Windows key (Start) > list "All apps" > open category "H"
Click open category HP Help and Support
Right-Click on HP Support Assistant > PIN to Start
Help for HPSA:
HP PCs - Using HP Support Assistant (Windows 10, 8, 7)
HP PCs - Troubleshooting HP Support Assistant (Windows 10, 😎
The HP Support Assistant and the Tune Up Feature
Open the HPSA application and click on your computer's icon.
Reminders:
- The "local" system, that is, your current login machine, is available for "full control" of the functions and features of the HPSA Software.
- Other devices, those "discovered" by the local HPSA software, may be monitored but not changed.
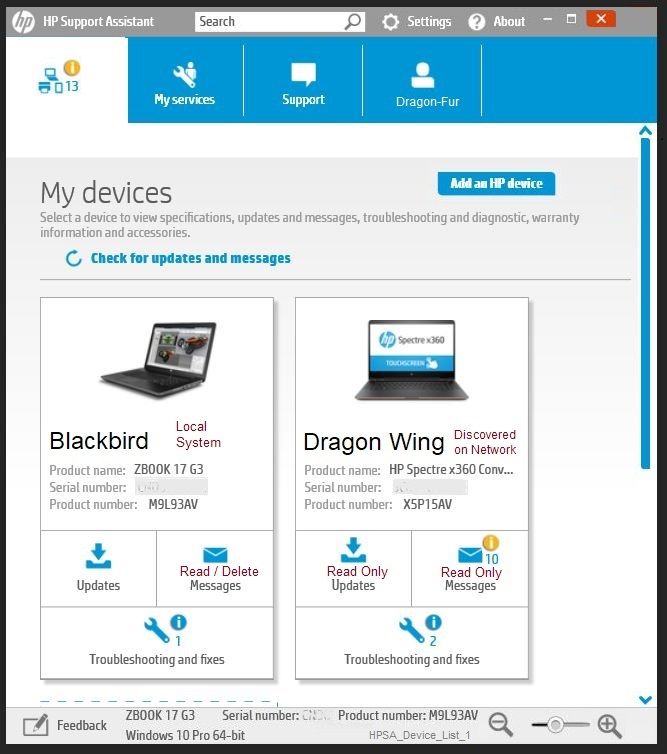
Tab Troubleshooting and fixes
Available features for the device show up on a list, including "One click fixes" where you will find the Performance Tune-up Check .
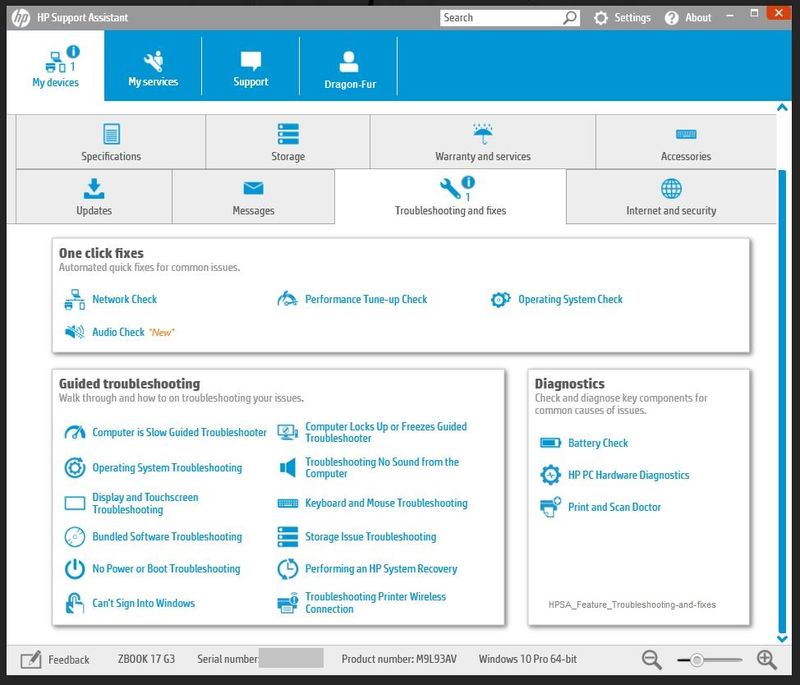
Option - Windows 10 Automatic Maintenance (recent versions of W10)
Control Panel > Category view > System and Security
Security and Maintenance > Maintenance (drop down menu)
Check / Adjust available settings
Option - Windows Tools
Control Panel > all categories > System and Security > Administrative Tools
Partial list of tool sets:
Disk Cleanup, Event Viewer, Resource Monitor, System Configuration,
Reminders:
- SSD disks do not require "defrag"
- Available tool sets may vary by Windows OS and version (For example, Windows 7 tools may not be the same as those for recent versions of Windows 10
Click Thumbs Up to say Thank You!
Answered? Click my post "Accept as Solution" to help others find it.



05-29-2017 12:47 PM - edited 09-04-2018 08:35 AM
Edits - Update Content, Add Details on Tune-up feature in newer HPSA
Read sections, then decide how to proceed.
Option - The HP Support Assistant
Latest version of HP Support Assistant
What changed?
For at least a period of time (one or more versions of the HP Support Assistant), it appears that the HPSA dropped the Tune-up feature. Other features are sometimes updated / added / removed from the latest version of the HPSA Software.
NOTE:
Recent Versions of Windows may - or may not - support all features in the HPSA, including Tune Up.
Remove the old version of HPSA
Control Panel > icon view > Programs and Features
Scroll down, find, Uninstall the HP Support Assistant
After the uninstall is completed, Restart the computer and log in
NOTE - for "complete" cleanup of the old version of the program:
When / If asked whether you want to save any of the presets / personal HPSA information, respond to have any (personal) data associated with the program removed along with the HPSA software.
Download, Save, Install the latest version of the HPSA to your computer
Website / Download
- If you have ‘Admin’ control, you may highlight the package and “double-click” to install it, else Right-Click, select run as Administrator and install.
- After the software is installed: Restart the computer and log in
After the software is installed, PIN the program to your Windows Start Screen
Windows key (Start) > list "All apps" > open category "H"
Click open category HP Help and Support
Right-Click on HP Support Assistant > PIN to Start
Help for HPSA:
HP PCs - Using HP Support Assistant (Windows 10, 8, 7)
HP PCs - Troubleshooting HP Support Assistant (Windows 10, 😎
The HP Support Assistant and the Tune Up Feature
Open the HPSA application and click on your computer's icon.
Reminders:
- The "local" system, that is, your current login machine, is available for "full control" of the functions and features of the HPSA Software.
- Other devices, those "discovered" by the local HPSA software, may be monitored but not changed.
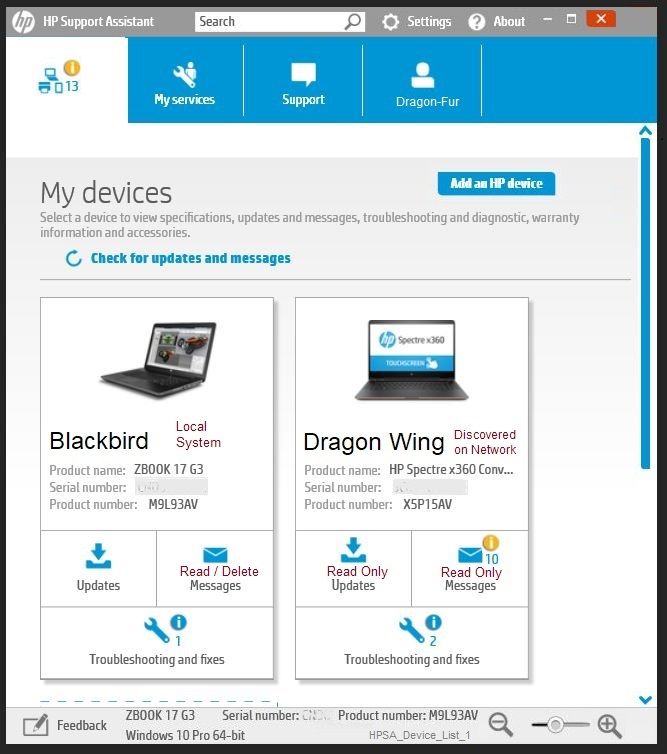
Tab Troubleshooting and fixes
Available features for the device show up on a list, including "One click fixes" where you will find the Performance Tune-up Check .
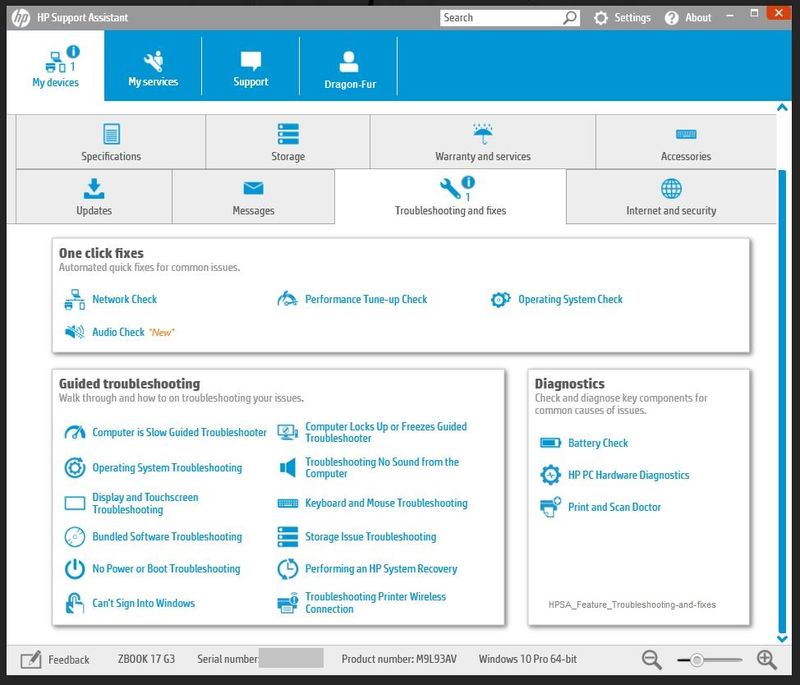
Option - Windows 10 Automatic Maintenance (recent versions of W10)
Control Panel > Category view > System and Security
Security and Maintenance > Maintenance (drop down menu)
Check / Adjust available settings
Option - Windows Tools
Control Panel > all categories > System and Security > Administrative Tools
Partial list of tool sets:
Disk Cleanup, Event Viewer, Resource Monitor, System Configuration,
Reminders:
- SSD disks do not require "defrag"
- Available tool sets may vary by Windows OS and version (For example, Windows 7 tools may not be the same as those for recent versions of Windows 10
Click Thumbs Up to say Thank You!
Answered? Click my post "Accept as Solution" to help others find it.



05-30-2017 01:59 PM
You are welcome.
You can choose to uninstall the HP Support Assistant from Programs and Features.
Before you decide to do that, take a look at the other uses:
Auto-update of HP Drivers (or adjust Settings to Notify to have the program search for updates but not install - good reference!) Reminder: Never let HPSA update your BIOS. At this writing, BIOS update should only be done when needed and should be done manually.
Troubleshooting and fixes Section (found in My Devices under your computer) - lots of information in Guided troubleshooting
Personally, I choose to leave HPSA installed -- I have set to "Notify" (I like full control over when and which Drivers are updated). I have removed the HPSA icon from the Taskbar (and left it pinned to Start to keep it handy).
Reference (note that example images are from a previous version of the program)
Dragon Document - Help, suggestions, and examples
Section(s): HPSA
Thank you for participating in the HP Community Forum.
We are a community of HP enthusiasts dedicated to supporting HP devices and technology.




