-
×InformationNeed Windows 11 help?Check documents on compatibility, FAQs, upgrade information and available fixes.
Windows 11 Support Center. -
-
×InformationNeed Windows 11 help?Check documents on compatibility, FAQs, upgrade information and available fixes.
Windows 11 Support Center. -
- HP Community
- Notebooks
- Notebook Video, Display and Touch
- Camera Not Working- Hp Envy 15

Create an account on the HP Community to personalize your profile and ask a question
02-07-2022 02:31 PM
When I turn on the camera whether it’s the one that came with the laptop or through Zoom, Microsoft Teams etc, the image is grey/white. I run my finger across it and it can sense the light shifting. But no image. And before you ask no it’s not the privacy screen. I uninstalled and reinstalled the camera. I uninstalled and reinstalled updates. I don’t know what to do at this point.
02-12-2022
08:03 PM
- last edited on
11-24-2022
10:38 AM
by
![]() AgathaV
AgathaV
Thank you for posting on the HP Support Community.
Don't worry as I'll be glad to help, I appreciate your efforts to try and resolve the issue, to provide an accurate resolution, I need a few more details:
- Did this happen after a recent window or software update?
- When was the last time it worked fine?
While you respond to that, let's try these steps: Microsoft System Restore
-
In Windows, search for restore, and then open Create a restore point from the results list.
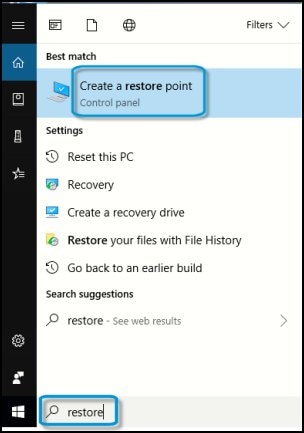
System Properties opens with the System Protection tab selected.
-
On the System Protection tab, click System Restore.
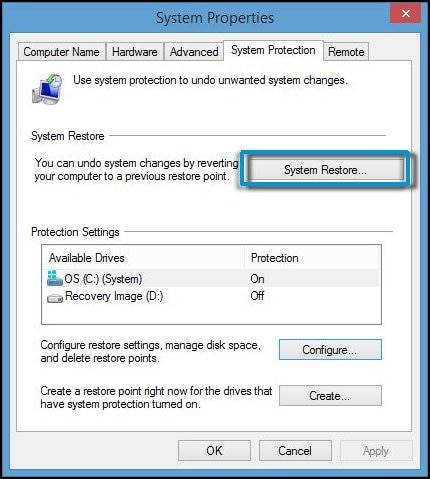
The System Restore window opens.
-
Click Next.
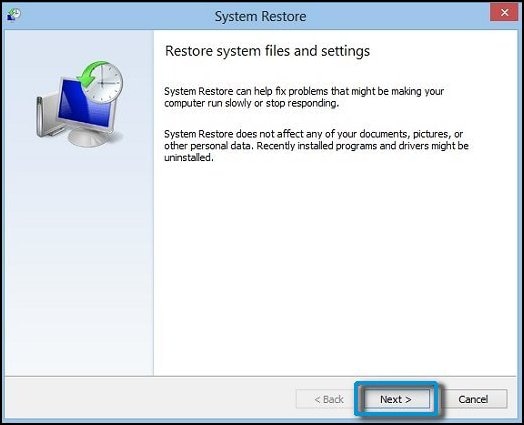
-
Click the Restore Point that you want to use, then click Next.
The confirmation window opens.
-
Click Finish to restore your computer to a previous point.
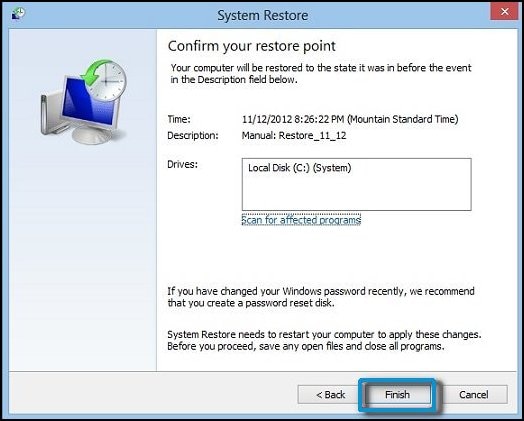
-
Do not interrupt System Restore when it starts. This can corrupt your hard drive and create more problems. Click Yes in the warning that appears.
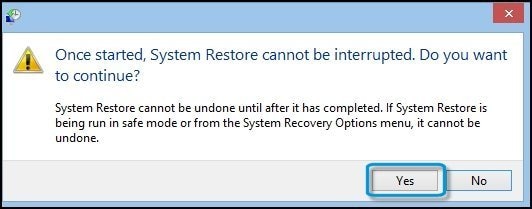
-
System Restore returns the computer configuration to a previous point in time and restarts.
HP Customer Support - Software and Driver Downloads
Hope this helps! Keep me posted for further assistance.
Please click “Accept as Solution” if you feel my post solved your issue, it will help others find the solution. Click the “Kudos, Thumbs Up" on the bottom right to say “Thanks” for helping!
ECHO_LAKE
I am an HP Employee


