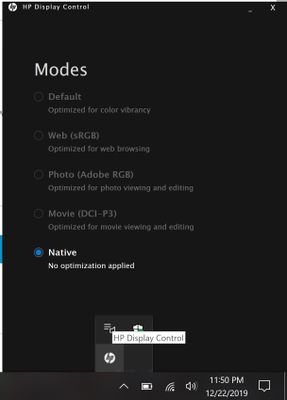-
1
×InformationNeed Windows 11 help?Check documents on compatibility, FAQs, upgrade information and available fixes.
Windows 11 Support Center. -
-
1
×InformationNeed Windows 11 help?Check documents on compatibility, FAQs, upgrade information and available fixes.
Windows 11 Support Center. -
- HP Community
- Notebooks
- Notebook Video, Display and Touch
- HP Display Control Modes Greyed Out on Spectre x360

Create an account on the HP Community to personalize your profile and ask a question
12-22-2019 10:07 PM
Has anyone else been able to get this to work? I've tried reinstalling with the same results. I click the icon in the taskbar and it shows all the "Modes" but they're all greyed out except "Native (No optimization applied)"
At first they would be selectable for a few seconds and if i was quick enough I could select one and the screen would indeed visible change. Now they Modes never light up anymore. Could it have something to do with Windows HDR? This was disabled when I first got the laptop a few days ago and have since enabled it.
Solved! Go to Solution.
Accepted Solutions
12-23-2019 12:45 PM
For anyone else that runs into this issue, it was indeed the Windows HDR settings being enabled the prevents usability in HP Display Control. HDR is located in: Settings > System > Display > "Play HDR games and apps."
It's also worth noting that to turn this HDR setting on or off you must restart after engaging the slider switch. Possibly it only requires signing out and back in but I did not test that.
Next up, testing if HDR is worth the inevitable battery cost - but that is a project for another day.
12-23-2019 12:45 PM
For anyone else that runs into this issue, it was indeed the Windows HDR settings being enabled the prevents usability in HP Display Control. HDR is located in: Settings > System > Display > "Play HDR games and apps."
It's also worth noting that to turn this HDR setting on or off you must restart after engaging the slider switch. Possibly it only requires signing out and back in but I did not test that.
Next up, testing if HDR is worth the inevitable battery cost - but that is a project for another day.
12-24-2019 08:57 AM
Hi, I tried turning off HDR in Windows settings and restarting the machine, but the HP Display Control options are still greyed out. It appears sometimes you can select another option very quickly after you open the HP Display Control, but after about a second the selections are all greyed out.
12-24-2019 06:39 PM
Jon, give this a try:
- Right click the HP Display control icon in the taskbar and select "Exit."
- Navigate to Settings > System > Display > Windows HD Color settings
- Once there, maximize the video and switch on "Stream HDR video" then exit full screen.
- At the following screen switch off "Play HDR games and apps."
- Press the back button and at this screen again switch off "Play HDR games and apps."
- Immediately restart.
If the above doesn't work, follow the procedure again while switching "Stream HDR video" off in Step 3 instead.