-
×InformationNeed Windows 11 help?Check documents on compatibility, FAQs, upgrade information and available fixes.
Windows 11 Support Center. -
-
×InformationNeed Windows 11 help?Check documents on compatibility, FAQs, upgrade information and available fixes.
Windows 11 Support Center. -
- HP Community
- Notebooks
- Notebook Video, Display and Touch
- Re: Intel Irisxe driver not compatible with all my programs

Create an account on the HP Community to personalize your profile and ask a question
03-02-2021 09:41 PM
Just bought this laptop loaded software for my SDR radios just fine The Sun radio spectrum and waterfall work great. then Fired up the Flex 6500 running smart sdr 2.6.2 and no waterfall or spectrum display although the software is operating. when I resize the screen as i am dragging the window the spectrum and waterfall work. I rolled the driver back from the latest iris xe driver to the windows default driver and the software works fine all functioning. I try to fire up the SunSDR software and it will not even start. I have to put the iris xe driver in again. and the SunSDR software works. but the Flex Radio Smart SDR no longer displays waterfall or spectrum display information. all computers I have ever used from old windows Celeron machines to amd machines and my i5 4690k desktop all work without a flaw.
03-06-2021 01:56 PM
HI@Rickenrocker, Welcome to the HP Support Community!
Request you to follow the below troubleshooting steps that should fix the issue.
- Update the BIOS,
- Intel® Driver & Support Assistant the Intel High-Definition (HD) Graphics, drivers
- Windows Update.
Hope this helps! Keep me posted.
Please click “Accept as Solution” if you feel my post solved your issue, it will help others find the solution.
Click the “Kudos, Thumbs Up" on the bottom right to say “Thanks” for helping!
Have a great day!
03-08-2021 03:13 PM
HI@Rickenrocker, Welcome to the HP Support Community!
Request you to follow the below troubleshooting steps that should fix the issue.
-
Windows 10 only
-
From your PC, go to the Microsoft Store and search for HP Cloud Recovery Tool.
-
Select the HP Cloud Recovery Tool App from the search results, and then click Get. Microsoft downloads and installs the App.

-
-
Windows 10 or Windows 7
-
To download the recovery software, click HP Cloud Recovery Tool.
NOTE:
Alternatively, you can go to the HP Customer Support page and search for Cloud Recovery.
-
Download and install the HP Cloud Recovery Tool. If you are prompted with a choice to run or save the file, click Run.
-
Step 3: Run the HP Cloud Recovery Tool
Use these steps to run the recovery software.
-
Insert a blank USB drive (minimum 32 GB) into the computer, and then make sure the computer is connected to the Internet.
NOTE:
Any data on the USB device is permanently deleted during this process. When the process is complete, the USB device contains only the recovery software.
-
In Windows, search for Cloud Recovery, right-click HP Cloud Recovery Tool, and then select Run as administrator.
If a Do you want to allow this app from an unknown publisher to make changes to your device? message displays, click Yes to continue.
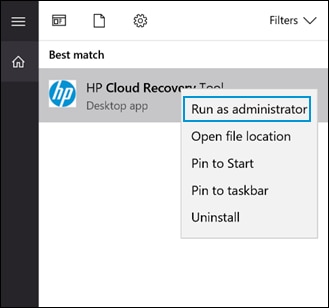
-
Carefully read the message on the HP Cloud Recovery Tool Welcome page, and then click Next to continue.

-
Proxy Configuration window:
-
If you are downloading the recovery software on a secure network, the tool automatically detects and populates the proxy information. Click Next.
NOTE:
If the proxy information does not automatically populate, check with your network administrator for the proxy information, and then enter it in the appropriate fields.
-
If you are downloading the recovery software on an unsecured network, skip to the next step.
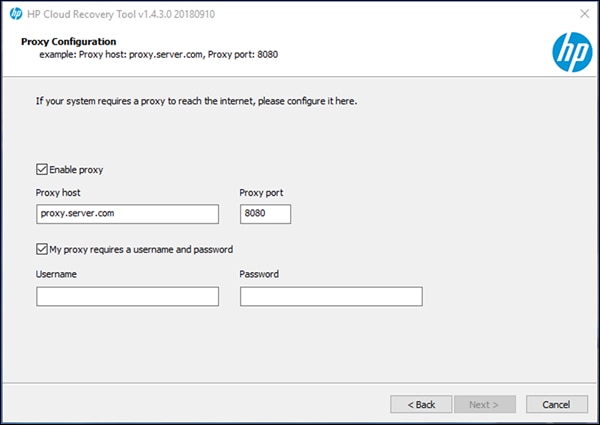
-
-
Complete the System Information.
-
If you are running the tool on the computer to be restored, when the HP Cloud Recovery Tool detects the system information for your device, click Next.
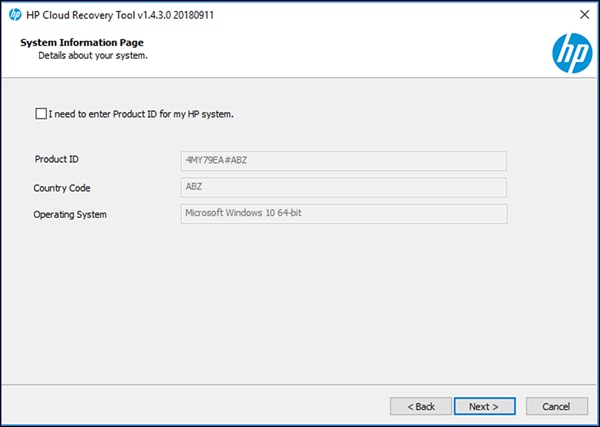
-
To manually enter the system information, check the box next to I need to enter Product ID for my HP System, enter the information for the computer to be restored, and then click Next.
NOTE:
If the Product ID has an ‘AV’ before the pound sign # and the three-digit number, do not include the #xxx (where ‘xxx’ represents a number). For example, a Product ID such as JGT75AV#123, you would not include #123. Doing so generates an error.
The Product ID might be located on the back cover of the PC. Otherwise, go to How Do I Find My Model Number or Product Number? (Desktop) or How Do I Find My Model Number or Product Number? (Notebook) for more information.
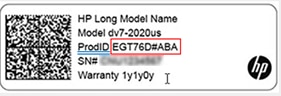
-
If the message Product ID is Not Match or Invalid. Check the "I need to enter Product ID for my HP system" and manually fill Product ID in. displays, your device is not yet available in the Cloud Recovery Tool. Go to HP Customer Support - Software and Driver Downloads for other available recovery options.
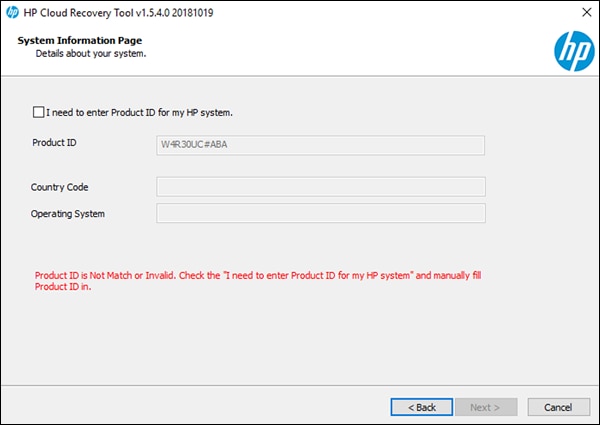
-
-
Select your USB device from the drop-down menu, and then click Next.
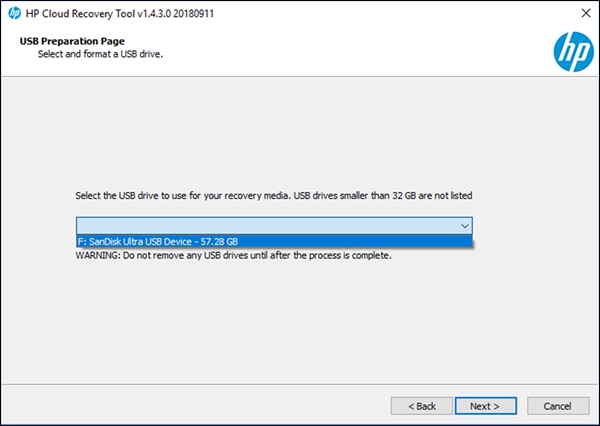
-
Carefully read the confirmation message informing you that any information on the USB drive is deleted during the process, and then click OK, Back, or Cancel.
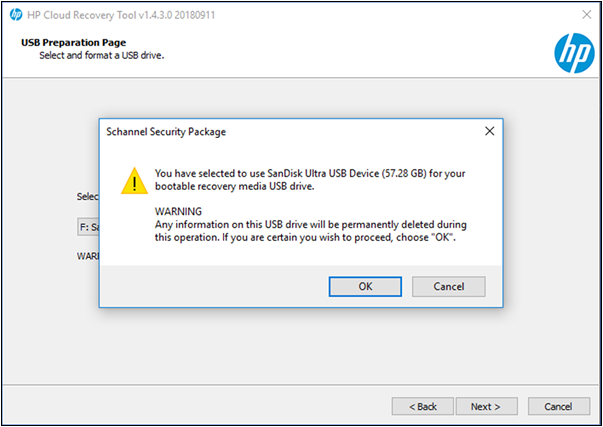
-
Click Next to continue.
-
Wait while HP Cloud Recovery Tool creates the Recovery Image on your USB drive.
A progress bar showing the preparation of the selected USB drive as an HP Recovery boot device displays. Click Cancel at any time to terminate the process and exit the utility.
NOTE:
This process might take several hours depending on the system configuration of your PC. Do not interrupt the progress by removing the drive(s) or rebooting the machine. If the process is interrupted, an error message displays.
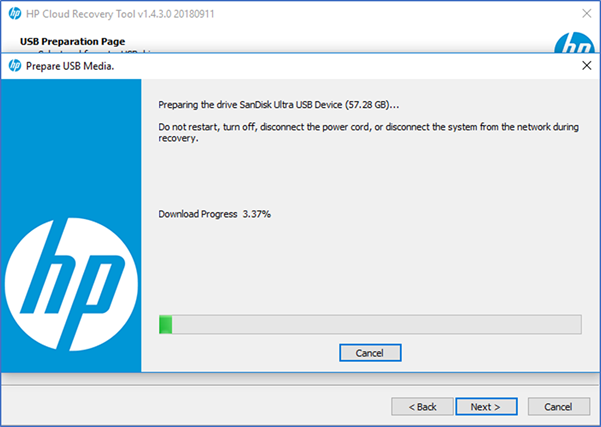
-
If the message The recovery USB Flash drive is ready. Do you want to delete the downloaded temporary files to save space in the drive? displays, click Accept to continue.
-
When the process completes, click Finish.
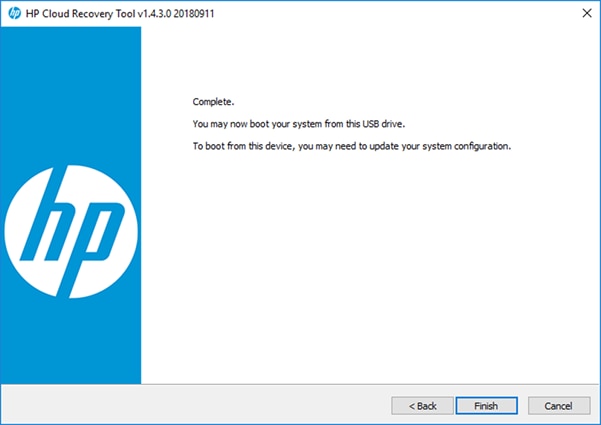
Step 4: Recover the system
Use the recovery boot device that you created using the HP Cloud Recovery Tool to recover your system.
-
Back up your personal files if you have not already done so. Go to HP PCs - Backing Up Your Files (Windows 10, 😎 or HP PCs - Backing Up Your Files (Windows 7) for more information.
-
Disconnect all connected devices and cables such as Personal Media Drivers, USB drivers, printers, or faxes.
-
Remove media from internal drives and remove any recently added internal hardware.
NOTE:
Keep the monitor, keyboard, mouse, and power cord connected to the computer.
-
Insert the USB boot device that you created, and then turn off the computer.
-
Turn on the computer, and then immediately press the Esc key repeatedly, about once every second, until the Startup Menu opens.
-
Press the F9 key to open Boot Device Options.
-
Use the up or down arrow keys to select the USB drive, and then press Enter.
NOTE:
More than one USB drive might be available from the list of devices. If so, select one of the USB drive options from the list to see if HP Recovery starts. If recovery does not start or a non-system disk error displays, restart the computer by pressing the power button, and then repeat these steps to select another USB drive. When recovery starts, continue with these steps to complete recovery.
If you cannot select the recovery media drive from the Boot Menu, disable Secure Boot and enable Legacy Mode in the BIOS.
-
When prompted to run Recovery Manager from the hard drive or from media, select Run program from media, and then click Next.
-
Select a language, and then click OK.
-
Select Factory Reset, and then click Next.
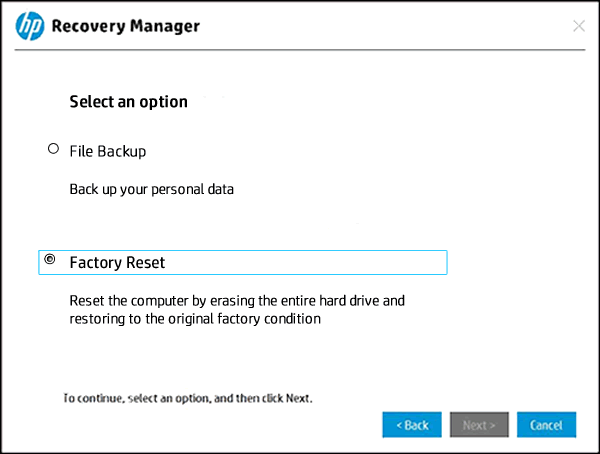
-
On the Welcome screen, click Next.
-
Select Recover without backing up your files, and then click Next.
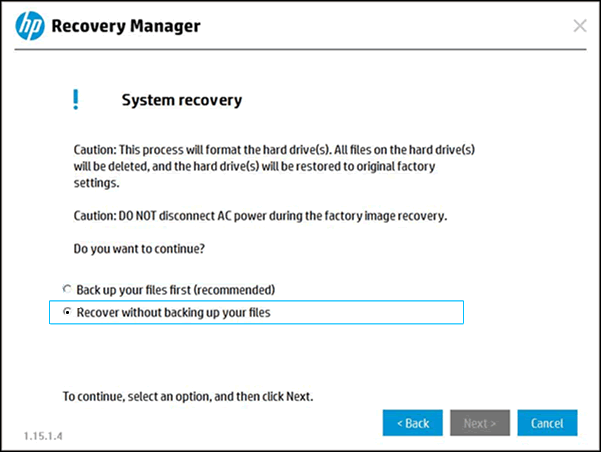
-
Wait while HP Recovery Manager prepares the computer for recovery and copies the files to the hard drive.
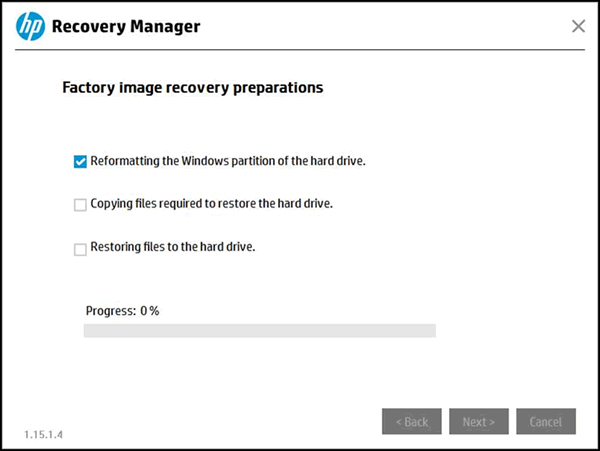
-
Click Skip when asked if you received a supplemental recovery USB drive from HP Support.
-
Click Continue when the recovery preparation completes.
CAUTION:
Do not stop the process while the Windows partition is being reformatted and the files to restore the hard drive are being copied.
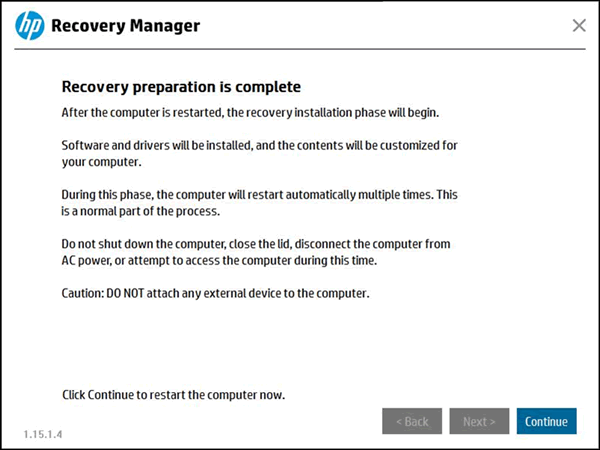
-
Do not remove the USB flash drive or turn off your computer during this process. The computer might go through several Software Installation screens, including black screens with the HP logo, Windows system screens, and Admin screens. This is normal.
NOTE:
The recovery process might take several hours to complete depending on the system configuration of your PC.
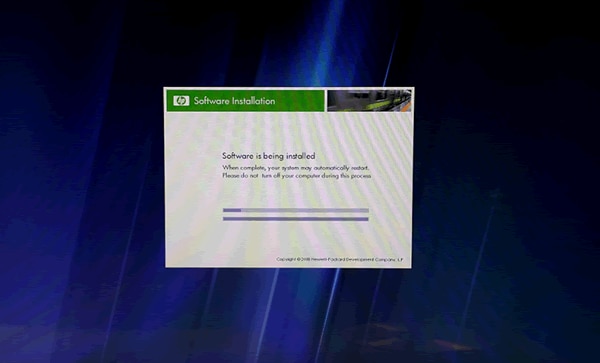
-
After the recovery completes, click Finish to restart the system.
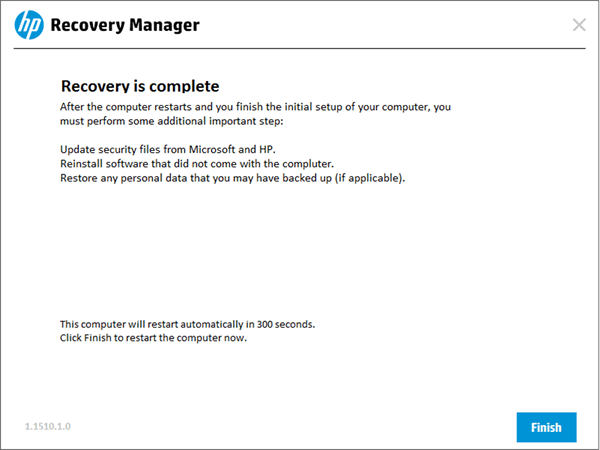
-
You can remove the USB flash drive after the PC initial setup begins.
Using the HP Cloud Recovery Tool (Windows 10) Link
03-08-2021 04:07 PM
I can do it but I ha e already done this once you see at first I purchased a lower end model 15dy2013ca. The same thing happened to it. I just took it back to the store...so then I bought this one. but still the same thing. I really don't want to trash all my software. I believe this is a video driver issue.
03-08-2021 04:12 PM
I recommend you follow the below steps and check if it helps.
- Turn off your HP laptop.
- Disconnect all external devices (printers, USB drives, etc.) from your computer.
- Remove all recently added internal hardware.
- Press the Power button to switch your HP laptop on.
- Once your unit starts booting, immediately press the F11 key. Repeatedly press it until you see the Choose an Option screen.
- Select Troubleshoot.
- Choose Reset this PC.
- You can either opt to keep your files or to remove everything.
- Select Keep My Files when you want to retain your data. Once you click Reset, your operating system will be reinstalled. The process may take a while.
- Choose Remove Everything when you want to remove all your personal files.
- You can opt to remove everything solely on the drive where your operating system is installed. On the other hand, you can click All Drives when you do not want to retain any data.
- You can also fully clean the drive you selected or just remove your files.
- Click Reset.
Hope this helps! Keep me posted.
03-10-2021 05:03 PM
done that same issue as in the last laptop from last week with the intel iris xe graphics here is a you tube video link to the issue I am having and only with this laptop none other have about 10 other computers none have this issue.
