-
×InformationNeed Windows 11 help?Check documents on compatibility, FAQs, upgrade information and available fixes.
Windows 11 Support Center. -
-
×InformationNeed Windows 11 help?Check documents on compatibility, FAQs, upgrade information and available fixes.
Windows 11 Support Center. -
- HP Community
- Notebooks
- Notebook Video, Display and Touch
- Notebook display issue

Create an account on the HP Community to personalize your profile and ask a question
12-10-2020 07:45 PM
My laptop screen will come on and it allows me to select any item in the task bar but it will not display anything on the screen itself. I have rebooted several times but because I cannot see anything other than the taskbar, I cannot restore the computer to a different point.
Is there a way to restore from the run bar?
12-14-2020 05:58 PM
I reviewed your post and I understand that you are facing issues with the display on the computer.
Don’t worry, I assure you I will try my best to get this sorted.
What is the product number of your computer?
Meanwhile, I recommend you follow the below steps to perform a system restore on the computer.
-
Turn off the computer and wait at least 5 seconds with the computer in a full off state.
-
Turn on the computer and repeatedly press the F11 key, about once every second, until you see the Windows loading screen.
-
If a language selection screen opens, select the language you want to use to continue.
-
On the Choose your keyboard layout screen, select the keyboard layout that matches your keyboard type.
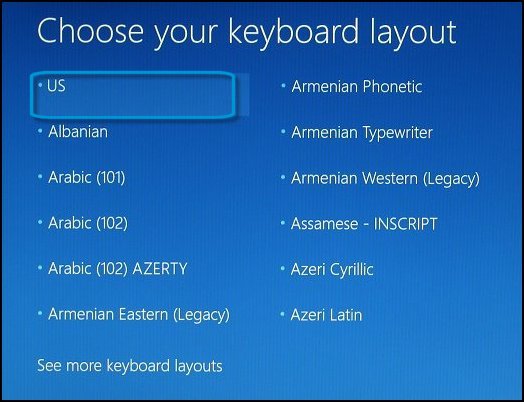
-
On the Choose an option screen, click Troubleshoot.
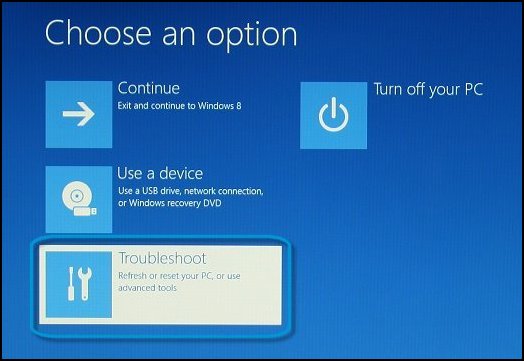
-
On the Troubleshoot screen, click Advanced Options.
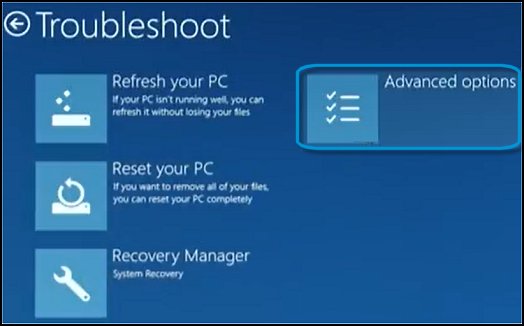
-
On the Advanced options screen, click System Restore.
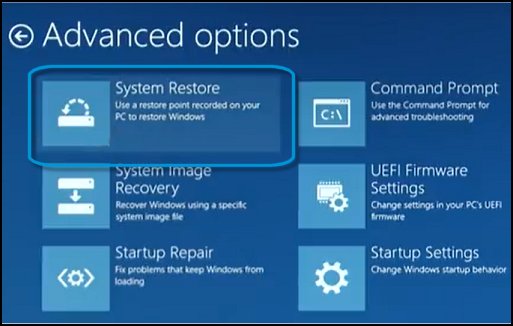
-
Click Windows 8, click Windows 8.1, or click Windows 10 as the target operating system.
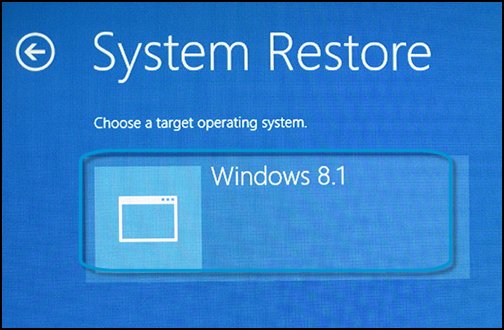
The System Restore window opens.
-
Click Next.
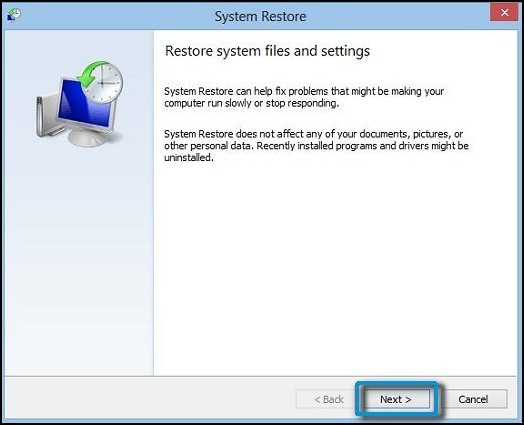
-
Click the Restore Point that you want to use, and then click Next.
The Confirm Restore Point window opens.
-
Click Finish to restore your computer to a previous point.
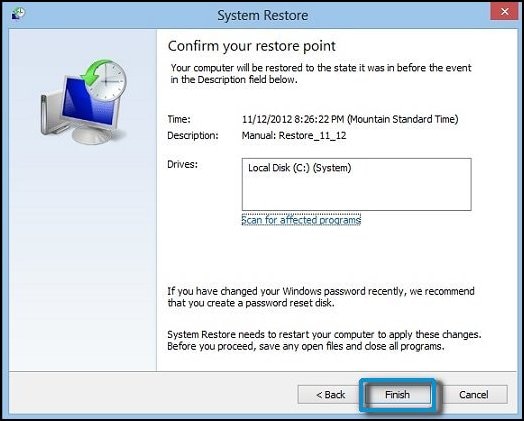
-
Do not interrupt System Restore when it starts. Doing so can corrupt your hard drive and create more problems. Click Yes in the warning that appears.
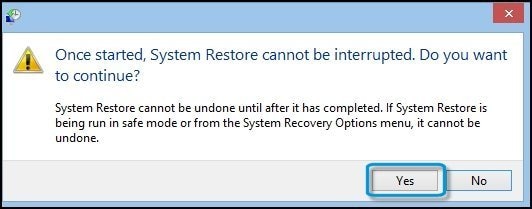
-
System Restore returns the computer configuration to a previous point in time and restarts.
Let me know how it goes and you have a great day!
P.S: Welcome to the HP Support Community 😊
If you wish to show appreciation for my efforts, mark my post as Accept as Solution. Your feedback counts!
Cheers!
Stay Home – Stay Safe
The_Fossette
I am an HP Employee
