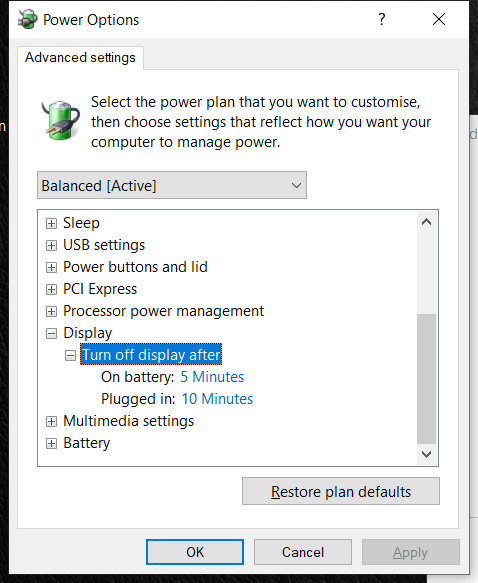-
×InformationNeed Windows 11 help?Check documents on compatibility, FAQs, upgrade information and available fixes.
Windows 11 Support Center. -
-
×InformationNeed Windows 11 help?Check documents on compatibility, FAQs, upgrade information and available fixes.
Windows 11 Support Center. -
- HP Community
- Notebooks
- Notebook Video, Display and Touch
- Screen brightness not available and their change FN keys not...

Create an account on the HP Community to personalize your profile and ask a question
04-01-2020 06:43 AM
I bought a new Omen 17 inch laptop. The screen keeps flickering while using it, I assume that's due to room light and auto-brightness feature, because when I change the amount of light in room, the flickering almost fade away. I tried adjusting the brightness by using FN+F1 & F2 but nothing happens, and I can't seem to find the brightness settings in Windows 10, it's disabled or something by HP!
How can I adjust the brightness and make it manual, not automatically detected + how to make the FN keys work for the screen brightness (FN+F1&F2)?
Note: the rest FN keys are working properly (e.g. volume... etc.)
My Operating System : Windows 10 Home 64-bit
Solved! Go to Solution.
04-04-2020 09:31 AM
@Sokkary
Thank you for posting on the HP Support Community.
Don't worry as I'll be glad to help, I have a few troubleshooting steps we could try to fix the issue:
On most laptop keyboards, you’ll find shortcut keys that allow you to quickly increase and decrease your brightness. Often, these keys are part of the row of F-keys–that’s F1 through F12–that appear above the number row on your keyboard. To adjust the screen brightness, look for an icon that corresponds to brightness–often a sun logo or something similar–and press the keys.
- Go to Control Panel > Hardware and Sound > Power Options, then click on "Change plan settings" next to your active power plan. Click on "Change advanced power settings." Scroll down to Display, then under Enable adaptive brightness, switch it off for both the battery and plugged in modes
Hope this helps! Keep me posted for further assistance.
Please click “Accept as Solution” if you feel my post solved your issue, it will help others find the solution.
ECHO_LAKE
I am an HP Employee
04-06-2020 04:26 AM
As I mentioned in the original post the function keys ain't working for those 2 keys only, it works with volume for example, but when I click on those screen brightness function keys it did nothing.
Tried the steps in your trouble shooting and can't find under display anything like (Enable adaptive brightness), the only setting under Display is (Turn off display after), see the screenshot attached.
04-08-2020 06:57 PM
Thank you for posting back.
Let's update the system software and then check for the adaptive brightness settings.
Perform Windows Update and HP Support Assistant: (do not skip any troubleshooting steps if you feel steps are repeating)
To check for updates now, select the Start button, and then go to Settings > Update & security > Windows Update, and select Check for updates.
Install updates from HP Support Assistant: Go to Download HP Support Assistant to install the tool.
- To open HP Support Assistant, double-click the HP Support Assistant icon
 .
. - Click My devices in the top menu, and then click Updates in the My PC or My notebook pane.
- Click Check for updates and messages to scan for new updates.
- Review the list of updates. Updates with a yellow information icon are recommended. Updates with a blue information icon are optional.
- Click the update name for a description, version number, and file size.
- Select the box next to any updates you want to install, and then click Download and install.
Hope this helps! Keep me posted for further assistance.
Please click “Accept as Solution” if you feel my post solved your issue, it will help others find the solution.
ECHO_LAKE
I am an HP Employee
04-09-2020 02:05 PM
No new updates ... System is up to date... I don't know what to do!
The windows I got with the device is Windows 10 Home Edition, does this by any mean could be a reason? Does the home edition come with less features or something!? Just wondering.
04-09-2020 08:11 PM
@Sokkary
Thank you for posting back.
I appreciate your efforts to try and resolve the issue. I would suggest performing system factory reset will put the computer back to the original factory settings in this way all corrupted and outdated software will be removed.
While doing the recovery there is an option to backup your personal files. If you have not previously done one now is a good time.
Restoring Files that were Backed Up Using HP Recovery Manager (Windows )You can also contact HP support for assistance. They can remotely access your system to help alleviate difficulties: www.hp.com/contacthp/
The HP Cloud Recovery Tool allows you to download recovery software to a USB drive. You can use the downloaded recovery image file in order to install the Windows operating system.
- Click here: https://support.hp.com/in-en/document/c04758961#AbT3to perform System Recovery (Windows 10)
- Click here: https://support.hp.com/in-en/document/c06162205 to Use the HP Cloud Recovery Tool (Windows 10)
And, also I would request you to contact our Support and our Support Engineers should be able to Remote into your computer and sort this out. HP Support can be reached by clicking on the following link:www.hp.com/contacthp/
Hope this helps! Keep me posted for further assistance.
Please click “Accept as Solution” if you feel my post solved your issue, it will help others find the solution.
ECHO_LAKE
I am an HP Employee