-
×InformationNeed Windows 11 help?Check documents on compatibility, FAQs, upgrade information and available fixes.
Windows 11 Support Center. -
-
×InformationNeed Windows 11 help?Check documents on compatibility, FAQs, upgrade information and available fixes.
Windows 11 Support Center. -
- HP Community
- Notebooks
- Notebook Video, Display and Touch
- Re: Screen doesn't wake up after lid closed

Create an account on the HP Community to personalize your profile and ask a question
09-04-2018 01:51 PM
I have an HP Envy 17 laptop, which I have had for probably 4 or 5 years. Over the last year, it has developed a problem when I close the lid or press the power button to sleep it in between use.
On lifting the lid or pressing the power button on to use each time, the laptop clearly wakes (lights come on, fan starts), but the screen stays black. Sometimes I can force it into coming up by pushing the touchpad buttons aggressively, but this does not always work.
I have looked into it, and tried the very few things I can find, but am not convinced that what I have found really matches this problem, as a lot of things seem to refer to the whole PC not waking up. With mine, it is just the screen that won't wake.
I have updated drivers for the screen and associated bits, I have checked the settings to make sure it should wake up up with touch of a button and lifting the lid, but still it is often painfully stubborn.
Any advice would be MUCH appreciated.
Thanks.
Andy
09-05-2018 03:25 PM
Welcome to HP Forums,
This is a great place to get support, find answers and tips,
Thank you for posting your query, I'll be more than glad to help you out 🙂
Please follow the below steps:
Step 1: Enabling the Keyboard in Windows
Skip this step if the computer does not enter sleep mode or if the computer wakes unexpectedly.
Follow these steps to enable your keyboard to wake your computer from sleep mode:
-
In Windows, search for and open the Device Manager.
-
Click the arrow next to Keyboards and double-click the name of your keyboard.
-
If the Power Management tab is available, proceed to the next step.
If the Power Management tab is not available, click the Change Settings button if it appears below the Device status box. The same Keyboard Properties window opens with the Power Management tab available.
If you are prompted for an Administrator password or confirmation, type the password or provide confirmation.
-
Click the Power Management tab and make sure that the box next to Allow this device to wake the computer is checked.
-
Click OK, and then test to make sure that the keyboard can now wake the computer. If the computer still cannot wake from sleep mode, continue using these steps.
-
For instructions on how to update the BIOS of your computer, see one of the following HP support documents: Updating the BIOS (Notebooks)
For more steps, please Click here
Let me know how that pans out,
I hope you have a good day ahead,
And Feel free to ask any other queries as well,
Considering, this forum has some of the best people in the world available and ready to help. 🙂
Barachiel
I am an HP Employee
09-06-2018 10:08 PM
I reviewed the post. Thanks for the update and it is great to have you back. Your patience is also appreciated. As @Barachiel is out for the day, I am responding on his behalf.
These steps from the link: https://support.hp.com/us-en/document/c03383935 (HP PCs - Sleep and Hibernate Issues (Windows 10, 8) should ideally resolve the issue.
Please follow directions from these sections:
- The computer does not wake up from sleep or hibernate mode
- Disabling the password requirement when resuming from sleep
- Disabling hybrid sleep in Windows.
Please perform these steps if it has not been done.
if the issue persists, then try these steps:
- Right-Click on start button> click device manager> expand display adapters>then select the display drivers that are listed and right-click on it and uninstall the drivers.
- Check the box that states delete the software for this device.
- Then restart the computer and update the bios chipset and graphics drivers from this link: http://hp.com/drivers
- Select the country and type the product or model number of the computer.
- Then follow the on-screen instructions to update these drivers after selecting the correct operating system.
This should do the trick for you.
Good luck and keep me posted about the developments. If this helps, please mark this as “Accepted Solution” as it will help several others with the same issue and give the post a Kudos for my efforts to help. Thank you and have a great week ahead. 🙂
DavidSMP
I am an HP Employee
09-08-2018 01:40 PM
Thank you for replying with this detailed response 😉
I appreciate your time and efforts,
In this case, i would suggest you to try performing a complete recovery, which would take it back to factory settings, but before performing it, please take a back up of the data.
If Windows opens correctly, perform the following steps to start a system recovery from the Windows Start screen.
-
Turn off the computer.
-
Disconnect all connected devices and cables such as Personal Media Drives, USB drives, printers, and faxes. Remove media from internal drives, and remove any recently added internal hardware.
Do not disconnect the monitor, keyboard, mouse, or power cord.
-
Turn on the computer.
-
From the Start screen, type recovery manager, and then select HP Recovery Manager from the search results.
If you are prompted for an Administrator password or confirmation, type the password or provide the confirmation. If a User Account Control window asks if you want to allow the program to make changes to the computer, click Yes.
-
Under Help, click Windows Recovery Environment.

-
Click OK. The system reboots into the Windows Recovery environment.
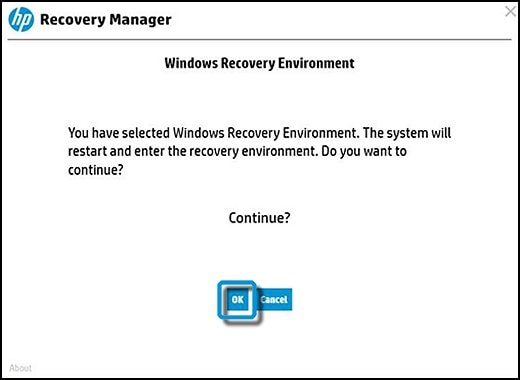
-
Click Troubleshoot.
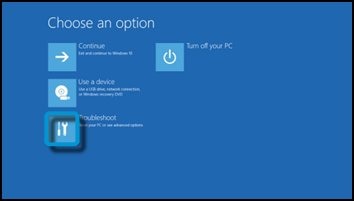
-
Click Recovery Manager.
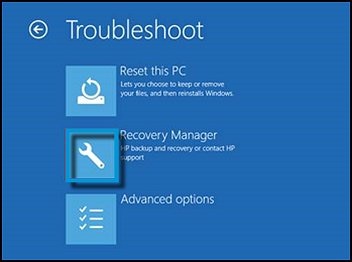
-
Click Recover without backing up your files, and then click Next.
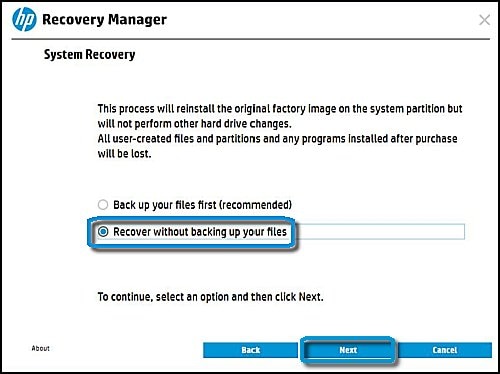
-
Read the System Recovery information. To proceed, click Next.
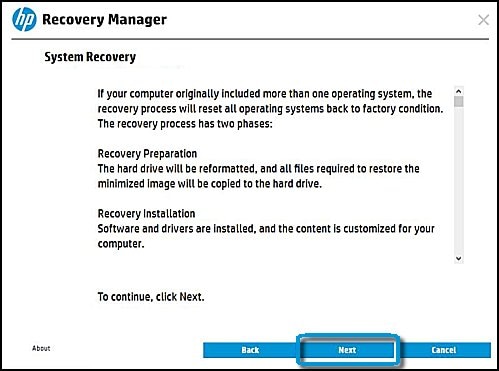
Recovery Manager is preparing the system for recovery.
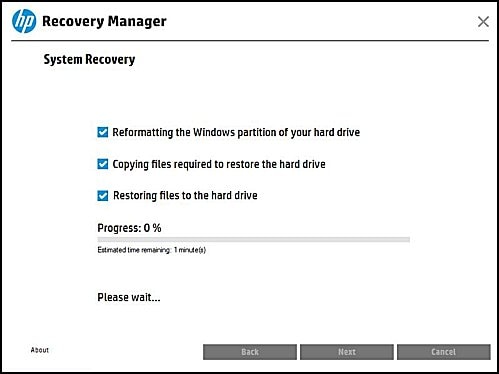
-
The preparations are complete. Click Continue.
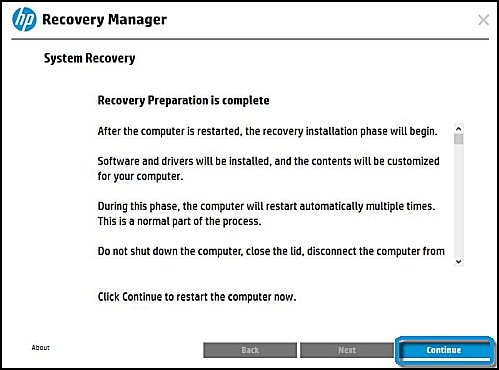
The computer restarts. Follow any on-screen instructions and do not interrupt it during the process. The computer might restart a number of times during the recovery process.
Let me know how that pans out,
I hope you have a good day ahead,
And Feel free to ask any other queries as well,
Considering, this forum has some of the best people in the world available and ready to help. 🙂
Barachiel
I am an HP Employee
