-
×InformationNeed Windows 11 help?Check documents on compatibility, FAQs, upgrade information and available fixes.
Windows 11 Support Center. -
-
×InformationNeed Windows 11 help?Check documents on compatibility, FAQs, upgrade information and available fixes.
Windows 11 Support Center. -
- HP Community
- Notebooks
- Notebook Video, Display and Touch
- Synaptics Touchpad: scrolling becomes erratic sometimes

Create an account on the HP Community to personalize your profile and ask a question
11-01-2018 05:40 PM
Hello,
I recently (1 month ago) purchased the HP Envy x360 15-cn0700ng. The problem that I will describe has been present since day 1, so it's not due to any installations or changes I made.
The laptop has a "Synaptics SMBus ClickPad" with driver version 19.5.10.75 from 26.06.2018. Usually, it works just fine, however, sometimes it spontaneously starts to fail. Specifically, the two finger scrolling function will be affected - all other gestures like pointing, two finger tap (to right-click), three finger swipe down (to minimize all windows) etc still work perfectly. The scrolling function, while normally smooth and consistent will start behaving erratically: Taking a long time (and fast finger movements) to register any scrolling at all, which will then be extremely slow and jumpy. In short, highly irregular.
This problem goes away when I reinstall the driver (and, I'm pretty sure, when I simply restart the laptop), however it reappears after a certain time at unpredictable moments. Usually I'm simply scrolling down a page when this behavior suddenly starts...
Any suggestions for a permanent fix are welcome. I'm happy to give further details if needed.
Best regards
11-02-2018 02:30 PM
Welcome to our humble abode, the family and tech-friendly house of HP Forums!
I'll be your host for the day, they call me the Riddle_Decipher.
- When did the issue start? Any recent updates or h/w changes made?
- Have you updated the drivers using the HP website?
Meanwhile, it's important to understand if this is either a software or a hardware issue, hence let's perform a quick troubleshooter using the below steps:
This troubleshooter will scan and fix your Windows PC for any issues detected with hardware components or devices. Follow these steps to run the troubleshooter:
- Click the Start button.
- Go to Settings.
- Select Update & Security > Troubleshoot.
- Under Find and fix other problems, select Hardware and Devices.
- Click Run the troubleshooter.
- If prompted, click Yes or enter the administrator password.
- Follow the on-screen instruction.
If the issue persists and it's been determined that this is a software failure and not a hardware, try the below steps:
Scrolling behavior at the edge of the TouchPad is controlled within the scrolling settings pages. Under the settings for a single finger or two-finger scrolling, you can enable or disable EdgeMotion when scrolling. When enabled, EdgeMotion simplifies long-distance pointer motions. When you reach the edge of the TouchPad, the pointer continues to move until you lift your fingers off the TouchPad. Customize EdgeMotion using the following steps.
-
Open the ClickPad Settings.
Figure: ClickPad settings

-
EdgeMotion is located under Pointing. If you do not see EdgeMotion, click the Arrow icon to the left of the Pointing checkbox.
-
Click to highlight EdgeMotion. If the checkbox next to EdgeMotion does not contain a check mark, click the checkbox until a check mark displays to enable edge scrolling.
Figure: EdgeMotion on the properties page
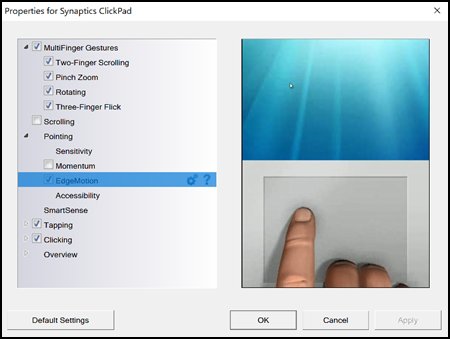
-
Click the Settings icon to adjust edge scrolling settings.
You can make the following adjustments:
-
EdgeMotion - Enables or disables EdgeMotion for specific tasks. Choose to use EdgeMotion always, or only when using the tap-and-drag gesture.
-
EdgeMotion Region - Adjusts the size of the edge regions. The edge is defined by the cross-hatched area. Make the edge regions larger or smaller by clicking and dragging the small black squares.
-
EdgeMotion Speed - Controls the speed of the edge scrolling. Use the slider to adjust the speed.
Figure: EdgeMotion settings window

-
-
Click the Close button to return to the properties screen.
-
Click the Apply button to apply your changes, and then select OK to exit the properties screen.
Keep me posted, as I (Or a trusted colleague) shall follow-up on this case to ensure the concern has been addressed,
And your device is up and running again, only in case you don't get back to us, first!
That said, If the information I've provided was helpful, give us some reinforcement by clicking the solution and kudos buttons,
That'll help us, and others see that we've got the answers!
Good Luck.
Riddle_Decipher
I am an HP Employee
Learning is a journey, not a destination.
Let's keep asking questions and growing together.
11-20-2018 04:58 AM
Hi @Riddle_Decipher,
thanks for your reply, however this unfortunately didn't help me solve my problem.
Here are my answers to your comments and suggestions
- The issue has always been the case since I got this laptop, not after updates or hardware changes (which I didn't do anyways)
- I have updated the drivers, yes. Current version is 19.5.10.75 from 26.06.2018 by Synaptics.
- I ran the troubleshooter for hardware and devices, no results. I am quite certain this is a software issue.
- Not sure why you suggested I enable EdgeMotion, that is not what I want and does not solve my problem. I just wish for the two finger scrolling to work consistently.
11-20-2018 12:03 PM
It looks like you were interacting with @Riddle_Decipher, but he is out for the day. I'm KrazyToad & I'm at your service.
I would suggest you download and run the HP Support Assistant from this Link: https://www8.hp.com/us/en/campaigns/hpsupportassistant/hpsupport.html?jumpid=va_r602_us/en/any/psg/p...
The HPSA will automatically search for all the latest drivers for the Notebook
-
Click My devices in the top menu, and then click Updates in the My PC or My notebook pane.

-
Click Check for updates and messages to scan for new updates.

-
Review the list of updates. Updates with a yellow information icon are recommended. Updates with a blue information icon are optional.
-
Click the update name for a description, version number, and file size.
-
Select the box next to any updates you want to install, and then click Download and install.
Also ensure your Windows 10 is up to date
Select the Start button, and then go to Settings > Update & security > Windows Update , and select Check for updates. If Windows Update says your device is up to date, you have all the updates that are currently available.
Keep me posted how it goes
Thank you and have a great day 😊
If the information I've provided was helpful, give us some reinforcement by clicking the "Solution Accepted" on this Post and it will also help other community members with similar issue.
KrazyToad
I Am An HP Employee
11-28-2018 10:23 AM
I suggest you run a Hardware diagnostic on the Touchpad
- Hold the power button for at least five seconds to turn off the computer.
- Turn on the computer and immediately press Esc repeatedly, about once every second.
- When the menu appears, press the F2 key.
- On the main menu, click Component Tests and Touchpad
If the Test pass, I suggest you reset the Notebook
Please follow the instructions in this Link: https://support.hp.com/in-en/document/c04742289
Thank you 😊
If the information I've provided was helpful, give us some reinforcement by clicking the "Solution Accepted" on this Post and it will also help other community members with similar issue.
KrazyToad
I Am An HP Employee
04-18-2019 02:03 PM - edited 04-18-2019 02:19 PM
it dosent help, since you have sent out this synaptics update (19.5.10.75) 17-02-2019 the touchpad havent been the same.
the problem come and goes, the problem is when i put my to fingers on the touchpad on hold my fingers on it, scrolling up or down it almost dosent move. it is kinda lagging. but if i swipe up or down and my fingers release the touchpad it works fine.
04-30-2019 12:18 PM
I understand that you have already tried the solutions listed above. Have you tried the Reset? Please follow the instructions in this Link: https://support.hp.com/in-en/document/c04742289
Keep me posted how it goes
If the information I've provided was helpful, give us some reinforcement by clicking the "Solution Accepted" on this Post and it will also help other community members with similar issue.
KrazyToad
I Am An HP Employee
05-23-2019 08:49 AM
Hi Kriskerry,
I was just reading through this thread, and was hoping you would find a solution. I am running the 2015 version of the HP Envy with the Synaptics SMB Clickpad. Every version of the driver, including now the same one you have, has had this problem. The only resolution to the problem that I have found is to turn off coasting. Basically, with coasting turned off, the erratic behavior goes away.
Dave
