-
×InformationNeed Windows 11 help?Check documents on compatibility, FAQs, upgrade information and available fixes.
Windows 11 Support Center. -
-
×InformationNeed Windows 11 help?Check documents on compatibility, FAQs, upgrade information and available fixes.
Windows 11 Support Center. -
- HP Community
- Notebooks
- Notebook Video, Display and Touch
- Re: The graphics on the HP Pavilion Dv6-6152er laptop do not...

Create an account on the HP Community to personalize your profile and ask a question
11-09-2019 11:54 AM - edited 11-18-2019 12:03 PM
I have an HP Dv6-6159er laptop with a problem with switchable graphics. When I enter the game with high performance mode. Graphics do not switch, this can be understood from the game’s settings, an integrated video card was indicated there, and I need a discrete video card to work. Drivers downloaded from the official site of HP and here is the link: https://support.hp.com/en-us/drivers/selfservice/HP-Pavilion-dv6-Entertainment-Notebook-PC-series/50.... Feature Details Integrated Graphics: Intel (R) Family graphics. Discrete graphics card: Radeon (tm) HD 6770m. Notebook as described above: HP Pavilion Dv6-6159er. Immediately I say I'm not super fluent in English, I'm sorry.
У меня ноутбук HP Dv6-6152er есть проблема с переключаемой графикой. Когда я захожу в игру с режимом высокой производительности. Графика не переключается это можно понять по настроикам игры там указывалась интегрированая видеокарта, а мне нужно чтоб работала дискретная видеокарта. Драйвера скачивал с официального сайта HP а вот и сылка: https://support.hp.com/ru-ru/drivers/selfservice/HP-Pavilion-dv6-Entertainment-Notebook-PC-series/50... . Подробно о характеристиках Интегрированая видеокарта: Intel(R) Family graphics. Дискретная видеокарта: Radeon(tm) HD 6770m. Ноутбук как написано выше:HP Pavilion Dv6-6152er. Сразу говорю я не супер владею английским языком извините.
11-12-2019 07:10 AM
Welcome to the HP Support Community!
I reviewed your post and I understand that you are facing issues with the switchable graphics on your computer.
Don’t worry, I assure you I will try my best to get this sorted.
- What is the name of the game you are playing?
- Have you checked the specifications of the game?
Meanwhile, I recommend you follow the below steps and check if it helps.
To ensure compatibility, it is recommended to install the latest display drivers provided by the laptop manufacturer (OEM) for both the integrated and discrete graphics processing unit (GPU).
You may also consider using the latest compatible generic driver offered by the integrated and discrete graphics manufacturer(s). This may allow the laptop to run games and applications that are not supported by the latest OEM drivers.
Before installing display drivers, check the Windows® Device Manager and verify that both GPUs appear on the list of hardware devices and they are enabled as shown in the screenshot below.
Either of the GPUs may appear under Other Devices as a Generic Video Controller, if no driver is currently installed for the device.
Once verified, follow the steps in the order listed below:
- Install the latest driver for the integrated GPU
- Install the latest driver for the discrete GPU
Ensure to use the same type of drivers (OEM or generic) for the integrated and discrete GPUs.
For example: If the Integrated GPU is not manufactured by AMD, and if you choose to use generic drivers, first install the integrated GPU driver from the GPU manufacturers website then install the discrete GPU driver from AMD's website. However, if using OEM drivers then install just the drivers from the laptop manufacturer's website.
Note! Switchable Graphics may not function if the display driver for either of the GPUs are missing or not installed.
To change the default switchable graphics settings in the Catalyst Control Center software, follow the steps below.
-
Click Start, type CCC in the Search field, and then select and open CCC from the search results list.
-
Click the Start logo in the lower-left corner.
On the Catalyst Control Center screen, click Power.
Figure : Catalyst Control Center - Home
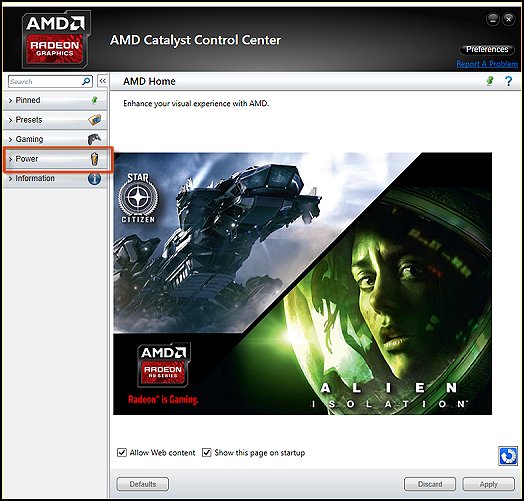
-
Then click Switchable Graphic Application Settings.
Figure : Catalyst Control Center showing the available Power settings
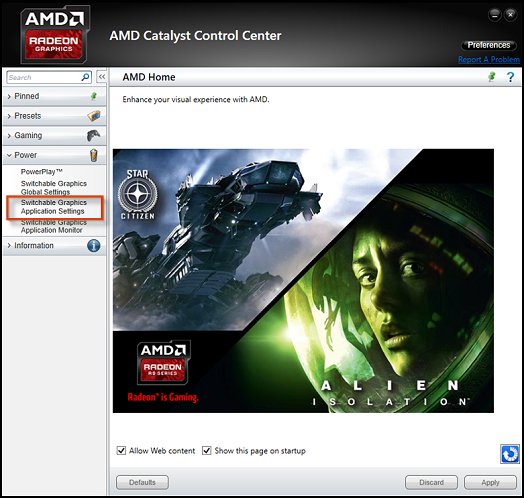
-
Select a Recent Application and click Not Assigned (unless this has been altered before). Then choose either High performance, Power saving, or Based on power source.
NOTE:
To add an application not shown in the Recent Applications list, click Add Application.
Figure : Catalyst Control Center - Switchable Graphics Application Settings
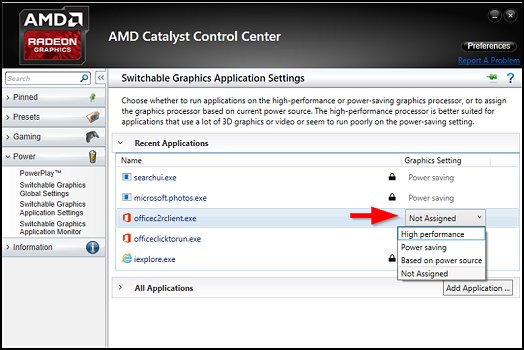
-
Click Apply to save the new settings.
The changes take place immediately.
Let me know how it goes and you have a great day!
If you wish to show appreciation for my efforts, mark my post as Accept as Solution. Your feedback counts!
Cheers!
The_Fossette
I am an HP Employee
11-13-2019 11:13 AM
@RPG_MoNsTeR
thank you for posting back.
Is everything working fine, or would you require any further assistance?
ECHO_LAKE
I am an HP Employee
11-15-2019 10:53 AM
@RPG_MoNsTeR Ideally, switchable graphics is system managed, and if you've gone through the tweaks suggested and yet it doesn't work, I suggest performing an extensive hardware test to ensure there aren't any hardware malfunctions causing this issue, here's what you need to do:
Install the latest version of the HP Hardware diagnostics (UEFI) on your device using this link: Click here for details
- Hold the power button for at least five seconds to turn off the computer.
- Turn on the computer and immediately press Esc repeatedly, about once every second. When the menu appears, press the F2 key.
- On the HP PC Hardware Diagnostics (UEFI) main menu, click System Tests.
- Click Extensive Test.
- Click Run once, or Loop until error.
- While the test is running, the time remaining and test result for each component display on the screen.
If a component fails a test, write down the failure ID (24-digit code) for when you respond back to us.
Riddle_Decipher
I am an HP Employee
Learning is a journey, not a destination.
Let's keep asking questions and growing together.
11-18-2019 10:17 AM
I recommend you perform a system recovery on the computer following the steps in the below article and check if it helps.
https://support.hp.com/in-en/document/c01867418
If you wish to show appreciation for my efforts, mark my post as Accept as Solution. Your feedback counts!
Cheers!
The_Fossette
I am an HP Employee
11-18-2019 12:01 PM - edited 11-18-2019 12:02 PM
And what is the point of my new clean Windows 7. And I also wanted to check in the BIOS if I set up a fixed graphics switching. But I had a problem, you can read it in the second topic, maybe someone will help https://h30434.www3.hp.com/t5/Notebook-Operating-System-and-Recovery/BIOS-update-issues/m-p/7309938/...
11-19-2019 07:28 AM
I recommend you contact support to further diagnose the issue.
Here is how you can get in touch with support.
1)Click on this link – www.hp.com/contacthp/
2)Select the product type.
3)Enter the serial number of your device or select let HP detect your product option.
4)Select the country from the drop-down.
5)You should see the HP phone support number or Chat option listed.
Cheers!
The_Fossette
I am an HP Employee
