-
×InformationNeed Windows 11 help?Check documents on compatibility, FAQs, upgrade information and available fixes.
Windows 11 Support Center. -
-
×InformationNeed Windows 11 help?Check documents on compatibility, FAQs, upgrade information and available fixes.
Windows 11 Support Center. -
- HP Community
- Notebooks
- Notebook Video, Display and Touch
- Touchpad sensitivity issue HP Envy

Create an account on the HP Community to personalize your profile and ask a question
12-26-2018 04:22 AM - edited 12-26-2018 04:24 AM
For quite a few months a have been having a very annoying issue with my touchpad. On random moments, after closing my laptop or updating drivers or windows, an issue with my touchpad starts happening. What happens is that the sensitivity suddenly becomes much lower than before, even after setting the sensitivity to the maximum, it still feels really slow. I cannot wrap my head around how this is happening. Windows says the Synaptics Touchpad is working fine. I have updated, removed, and deinstallated the touchpad driver and even set it back to a previous version of the driver. None of it fixes the issue.
The strange part is that when I remove the touchpad driver from windows I can suddenly move the cursor around at normal speed, but off course clicking is not working since the touchpad driver is not installed.
Can someony help me out with this? I just do not now what to do about this anymore.
Solved! Go to Solution.
Accepted Solutions
12-27-2018 04:02 AM - edited 12-27-2018 04:03 AM
Hey there! @bobr94, Thanks for stopping by the HP Support Forums!
I understand the touchpad sensitivity is very slow even after changing the settings on your PC.
Don't worry I'll try to help you out.
Did you make any software or hardware changes on your PC?
Have you tried checking with an external mouse? Does the issue persist?
Excellent description and a great diagnosis done. It is greatly appreciated.
Try updating the BIOS and touchpad drivers on your PC and check if it helps.
Update the touchpad drivers using this link. Click Here
Also, update the BIOS using this link. Click Here
Try the steps recommended below.
Control Panel -> Hardware & Sound -> Power Options -> Change Plan Settings (of current selected plan) -> Change Advanced Power Settings -> USB Selective Suspend Setting -> Disable (both)
Control Panel -> Hardware & Sound -> Power Options -> Change Plan Settings (of current selected plan) -> Change Advanced Power Settings -> PCI-Express -> Link State Power Management -> Disable (both)
Pointing settings allow you to adjust how the pointer moves in response to your gestures. Pointing includes Sensitivity, Momentum, and Accessibility features.
To customize these settings from the properties page, click the Arrow icon  to the left of Pointing to open the Pointing options.
to the left of Pointing to open the Pointing options.
The Sensitivity options allow you to adjust the responsiveness of the TouchPad to the pressure of your touch. Click to highlight Sensitivity.
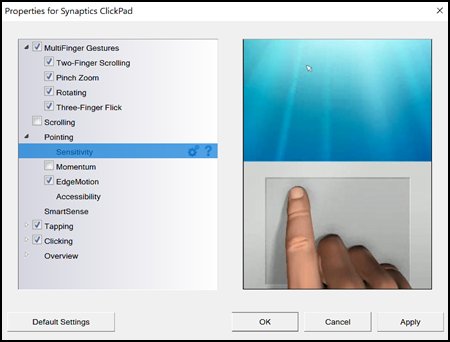
Clicking the Settings icon  opens a window that allows you to control how much finger pressure must be applied before the TouchPad responds.
opens a window that allows you to control how much finger pressure must be applied before the TouchPad responds.
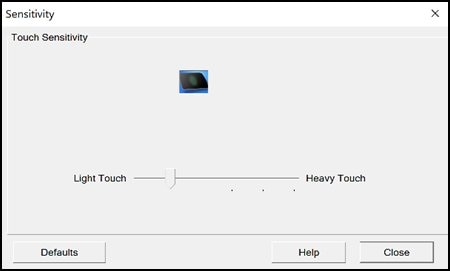
You can also try updating other drivers on your PC using the HP support assistant.
Refer this article to know more information about using the HP support assistant. Click Here
If the issue still persists after trying out the steps try the steps recommended below.
In Windows, search for Command Prompt. In the search results, right-click Command Prompt and select Run as administrator. Then click Yes.
In Command Prompt, type sfc /scannow. Make sure to include the space between sfc and the /.
Press Enter and wait while System File Checker scans for corrupted files.
When scanning is complete, the results are displayed on the screen.
If the file checker found and replaced any corrupted files, restart the computer and check the performance.
If the file checker did not find any corrupted files or found corrupted files but could not replace them, go to the next step.
If System File Checker finds corrupted files but cannot replace them, use the Deployment Image Servicing and Management (DISM) tool. DISM checks the corrupted files; then downloads and replaces the files using Windows Update.
In Windows, open a web browser.
NOTE:
You need to be connected to the Internet to use DISM.
In Windows, search for Command Prompt. In the search results, right-click Command Prompt and select Run as administrator. Then click Yes.
In Command Prompt, type dism.exe /Online /Cleanup-image /Restorehealth. Make sure to include the space before each / in the command line.
Press Enter and wait while DISM works. This might take several minutes.
If DISM finds corrupted files, it replaces them using Windows Update. If this occurs, after DISM is finished, restart your computer and see if the performance has improved.
Refer this article to further troubleshoot lock up or freezing issues with PC. Click Here
Refer this article to know more information about using the touchpad. Click Here
Also, try running a system diagnostics test on your PC and check if the hardware components on your PC are functioning correctly.
Refer this article to know more information about running system diagnostics on your PC. Click Here
Let me know if this helps!
Happy Holidays! 🙂
Please click “Accept as Solution” if you feel my post solved your issue, it will help others find the solution.
Click the “Kudos, Thumbs Up" on the bottom right to say “Thanks” for helping!
A4Apollo
I am an HP Employee
12-27-2018 04:02 AM - edited 12-27-2018 04:03 AM
Hey there! @bobr94, Thanks for stopping by the HP Support Forums!
I understand the touchpad sensitivity is very slow even after changing the settings on your PC.
Don't worry I'll try to help you out.
Did you make any software or hardware changes on your PC?
Have you tried checking with an external mouse? Does the issue persist?
Excellent description and a great diagnosis done. It is greatly appreciated.
Try updating the BIOS and touchpad drivers on your PC and check if it helps.
Update the touchpad drivers using this link. Click Here
Also, update the BIOS using this link. Click Here
Try the steps recommended below.
Control Panel -> Hardware & Sound -> Power Options -> Change Plan Settings (of current selected plan) -> Change Advanced Power Settings -> USB Selective Suspend Setting -> Disable (both)
Control Panel -> Hardware & Sound -> Power Options -> Change Plan Settings (of current selected plan) -> Change Advanced Power Settings -> PCI-Express -> Link State Power Management -> Disable (both)
Pointing settings allow you to adjust how the pointer moves in response to your gestures. Pointing includes Sensitivity, Momentum, and Accessibility features.
To customize these settings from the properties page, click the Arrow icon  to the left of Pointing to open the Pointing options.
to the left of Pointing to open the Pointing options.
The Sensitivity options allow you to adjust the responsiveness of the TouchPad to the pressure of your touch. Click to highlight Sensitivity.
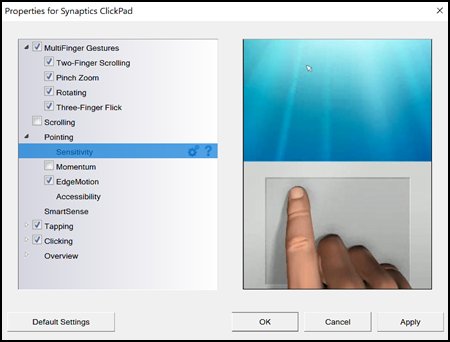
Clicking the Settings icon  opens a window that allows you to control how much finger pressure must be applied before the TouchPad responds.
opens a window that allows you to control how much finger pressure must be applied before the TouchPad responds.
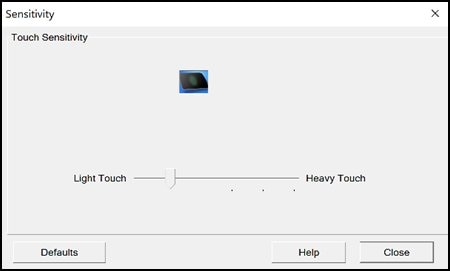
You can also try updating other drivers on your PC using the HP support assistant.
Refer this article to know more information about using the HP support assistant. Click Here
If the issue still persists after trying out the steps try the steps recommended below.
In Windows, search for Command Prompt. In the search results, right-click Command Prompt and select Run as administrator. Then click Yes.
In Command Prompt, type sfc /scannow. Make sure to include the space between sfc and the /.
Press Enter and wait while System File Checker scans for corrupted files.
When scanning is complete, the results are displayed on the screen.
If the file checker found and replaced any corrupted files, restart the computer and check the performance.
If the file checker did not find any corrupted files or found corrupted files but could not replace them, go to the next step.
If System File Checker finds corrupted files but cannot replace them, use the Deployment Image Servicing and Management (DISM) tool. DISM checks the corrupted files; then downloads and replaces the files using Windows Update.
In Windows, open a web browser.
NOTE:
You need to be connected to the Internet to use DISM.
In Windows, search for Command Prompt. In the search results, right-click Command Prompt and select Run as administrator. Then click Yes.
In Command Prompt, type dism.exe /Online /Cleanup-image /Restorehealth. Make sure to include the space before each / in the command line.
Press Enter and wait while DISM works. This might take several minutes.
If DISM finds corrupted files, it replaces them using Windows Update. If this occurs, after DISM is finished, restart your computer and see if the performance has improved.
Refer this article to further troubleshoot lock up or freezing issues with PC. Click Here
Refer this article to know more information about using the touchpad. Click Here
Also, try running a system diagnostics test on your PC and check if the hardware components on your PC are functioning correctly.
Refer this article to know more information about running system diagnostics on your PC. Click Here
Let me know if this helps!
Happy Holidays! 🙂
Please click “Accept as Solution” if you feel my post solved your issue, it will help others find the solution.
Click the “Kudos, Thumbs Up" on the bottom right to say “Thanks” for helping!
A4Apollo
I am an HP Employee
