-
×InformationNeed Windows 11 help?Check documents on compatibility, FAQs, upgrade information and available fixes.
Windows 11 Support Center. -
-
×InformationNeed Windows 11 help?Check documents on compatibility, FAQs, upgrade information and available fixes.
Windows 11 Support Center. -
- HP Community
- Notebooks
- Notebook Video, Display and Touch
- Touchscreen/Digitizer Controller Firmware Download

Create an account on the HP Community to personalize your profile and ask a question
02-17-2020 12:03 PM
I was having issues with my touch screen and pen, and found an HP forum with a firmware update. Unfortunately, it was firmware for a completely different laptop and now my touch input is inverted along the x-axis (if I touch top center it shows an input at bottom center), along with random presses along the left side of my screen. My laptop was stationary on a desk, working perfectly, and completely messed up as soon as the install happened, so I think I can completely rule out hardware.
I have uninstalled and reinstalled Windows. I have done a BIOS recovery and update, and tried updating all touchscreen drivers. I have used the HP Hardware Diagnostics UEFI. Nothing has worked.
The download was: 20190311_HP_Superman15.6__FW6118T18W00
The install .exe file was was: UpdateMultiDevicesEDID
The simplest and easiest fix would be if I could be provided the touchscreen controller firmware for my specific laptop.
Thanks in advance
02-19-2020 02:32 PM
@addmorebacon Welcome to HP Community!
I understand that the touch screen is not working.
Do not worry. I will try to fix the issue.
Please perform the bleow steps and check.
Step 1: Confirm the computer has a touch screen
If the screen has never responded to touch, but you think it should, use one of these methods to confirm your computer has a touch screen.
-
In Windows, search for and open View pen and touch info. If the Pen and touch section reads No pen or touch input is available for this display, the computer does not have a touch screen.
-
Check the product specifications for your computer model on the HP Customer Support website.
-
Check the labels on the computer and on the product packaging. Notebook and All-in-One computer models equipped with touch screens are branded with the word Touch or TouchSmart.
Step 2: Enable and reinstall the touch screen driver in Device Manager
Your touch screen might not respond because it is not enabled or needs to be reinstalled. Use Device Manager to enable and reinstall the touch screen driver.
-
In Windows, search for and open Device Manager.
-
Expand the Human Interface Devices list.
-
Right-click the touch screen device, and then click Enable, if possible. If the Enable option does not display, continue to the next step.

-
Tap the screen to see if it responds. If it does not, continue with these steps.
-
Right-click the touch screen device, and then click Uninstall.
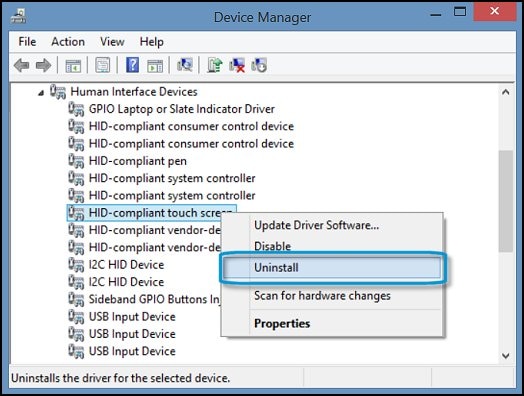
-
Restart the computer to reinstall the touch screen driver.
-
Tap the screen to see if it responds. If it does not, continue to the next step.
Step 3: Configure the touch display
Configure the touch display to identify your screen as a touch screen.
-
In Windows, search for and open Calibrate the screen for pen and touch input.
-
On the Display tab, click Setup.

-
Click Touch input.
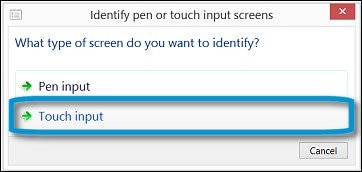
-
Follow the on-screen directions to identify your screen as a touch screen
If the issue still persists, please Install the latest Windows 10 updates.
-
In Windows, search for and open Check for updates.
-
If updates are available, they begin installing automatically.
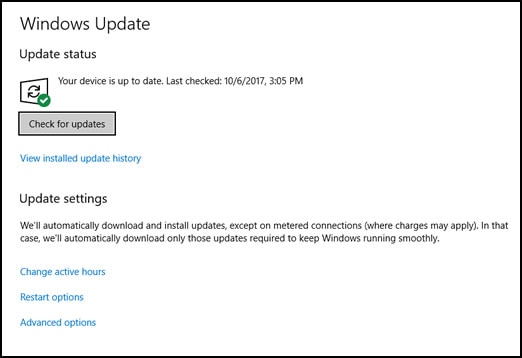
-
When update installation is complete, tap the screen to see if it responds. If it does not, continue to the next step.
If the issue still persists, perform a system reset.
Reset your computer
Go to Resetting Your Computer (Windows 10)
Keep us posted,
If you would like to thank us for our efforts to help you,
Give us a virtual high-five by clicking the 'Thumbs Up' icon below, followed by clicking on the "Accept as solution" on this post,
Have a great day!
02-20-2020 10:33 AM
I've completed all the listed steps.
Drivers were all up to date.
The calibration almost fixed the inversion issue, but only the top half of the screen responds correctly, the bottom half receives inputs in seemingly random spots. Also, while it changed the touch input, it made no difference on my Pen input.
Full system reset also did not fix the problem. As I said above, the easiest solution would be a link to the touchscreen/digitizer firmware. It is not listed in the HP downloads.
Thanks again.
02-20-2020 02:57 PM
I understand your concerns.
We do not have the option to take the remote control and check. I would request you to contact our phone support. They will help you.
Here is how you can get in touch with phone support.
1)Click on this link - www.hp.com/contacthp/
2)Select the product type.
3)Enter the serial number of your device or select let HP detect your product option.
4)Select the country from the drop-down.
5)You should see the HP phone support number or Chat option listed.
Have a nice day!!
