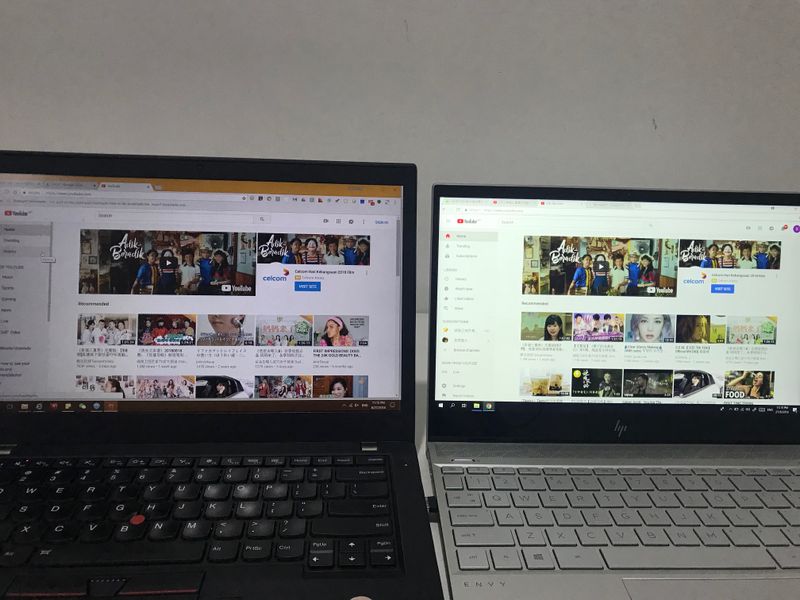-
×InformationNeed Windows 11 help?Check documents on compatibility, FAQs, upgrade information and available fixes.
Windows 11 Support Center. -
-
×InformationNeed Windows 11 help?Check documents on compatibility, FAQs, upgrade information and available fixes.
Windows 11 Support Center. -
- HP Community
- Notebooks
- Notebook Video, Display and Touch
- Re: Yellowish Screen

Create an account on the HP Community to personalize your profile and ask a question
08-27-2018 09:39 AM
I notice that the laptop screen is yellowish as compared to my other laptop eventhough the night light setting is OFF. You can refer to the picture below whereby my HP Envy laptop is at the right side:-
Is this normal? Can it be fixed? Thanks.
Solved! Go to Solution.
Accepted Solutions
08-28-2018 03:22 PM - edited 09-07-2018 06:26 AM
Thank you for posting on HP Forums,
Riddle_Decipher, is at your service (Like a Genie, however, without magic powers) 😉
Let's try increasing the brightness of the laptops and check if that makes a difference,
Also, you may want to perform a colour calibration to get the screen into your preference:
Before you start, make sure your monitor has been on for at least half an hour, so it's warmed up properly, and clean your monitor.
1. Right-click on the desktop and select Display settings
2. Click "Advanced display settings" at the bottom of the settings window.

3. Verify that your monitor is set to the recommended, native resolution. If it's not, set it to the recommended resolution at least for this calibration process.

4. Click "Color calibration" at the bottom of the advanced display settings window.

5. Click Next to start the colour calibration.

The wizard will walk you through adjusting your colour settings. You'll:
- Set the display to the factory default colour settings, if your monitor allows you to do that
- Adjust your display's gamma to match a sample image

- Adjust the brightness and contrast

Adjust the colour balance

6. At the end of the wizard, click Finish to save your settings.

You'll then be able to calibrate ClearType for sharper text.
Let me know how that pans out
I will have a colleague follow-up on this to ensure it's taken care off,
as I need to know if the issue has been resolved, to get proper sleep at night.
feel free to give me a virtual high-five by clicking the 'Thumbs Up' icon,
followed by clicking on 'Accepted as Solution' as it would help the community gain more knowledge, and have a great day Ahead!
Riddle_Decipher
I am an HP Employee
Learning is a journey, not a destination.
Let's keep asking questions and growing together.
08-28-2018 03:22 PM - edited 09-07-2018 06:26 AM
Thank you for posting on HP Forums,
Riddle_Decipher, is at your service (Like a Genie, however, without magic powers) 😉
Let's try increasing the brightness of the laptops and check if that makes a difference,
Also, you may want to perform a colour calibration to get the screen into your preference:
Before you start, make sure your monitor has been on for at least half an hour, so it's warmed up properly, and clean your monitor.
1. Right-click on the desktop and select Display settings
2. Click "Advanced display settings" at the bottom of the settings window.

3. Verify that your monitor is set to the recommended, native resolution. If it's not, set it to the recommended resolution at least for this calibration process.

4. Click "Color calibration" at the bottom of the advanced display settings window.

5. Click Next to start the colour calibration.

The wizard will walk you through adjusting your colour settings. You'll:
- Set the display to the factory default colour settings, if your monitor allows you to do that
- Adjust your display's gamma to match a sample image

- Adjust the brightness and contrast

Adjust the colour balance

6. At the end of the wizard, click Finish to save your settings.

You'll then be able to calibrate ClearType for sharper text.
Let me know how that pans out
I will have a colleague follow-up on this to ensure it's taken care off,
as I need to know if the issue has been resolved, to get proper sleep at night.
feel free to give me a virtual high-five by clicking the 'Thumbs Up' icon,
followed by clicking on 'Accepted as Solution' as it would help the community gain more knowledge, and have a great day Ahead!
Riddle_Decipher
I am an HP Employee
Learning is a journey, not a destination.
Let's keep asking questions and growing together.
08-28-2018 04:48 PM
What your picture shows is two screens with different white points; the system on the left has a cooler white point (bluer white) that the system on the right (warmer white point, so yellower white). Neither is wrong - they are just different.
You can calibrate the screens. The best way to do this is to use a hardware colorimeter or spectrophotometer with calibration software, but a good quality system along these lines typically costs around US$150 and you can spend up into the thousands for spectrophotometer based solutions. I use hardware calibration here on screens intended for colour critical applications and the results are amazing, but this is well out of the range of most people. Most users tend to think that very blue (cool) whites are desirable on computer screens so would probably regard my properly calibrated and profiled screens as a bit yellow and perhaps also a bit dim; I follow standard industry practice for the majority of applications and calibrate to 6500K white point which is approximately daylight white.
A typical low to mid end notebook screen doesn't perform well enough to justify a hardware calibration setup unless you can get an older one second hand, are aware of its limitations and figure out or know how to make it work with Windows 10. I am not going to offer instructions for the setup I am thinking of because you need some knowledge of colour management concepts to understand the limitations in what you are doing, also it is a faff to get the drivers to install.
Assuming calibration using hardware is out of the question, the next best thing is to follow the instructions @Riddle_Decipher posted, though be aware that whilst the process is described as calibration, it is not calibration to an objective standard but merely tuning the screen by eye to provide more subjectively pleasing results.
04-14-2019 10:00 PM
I am also experiencing the same issue. Compared to my previous Lenovo Yoga and a MacBook Pro 2015, the screen is much more yellow. I have tried calibrating the display, turning off nightlight and adjusting the colour temperature in the AMD display settings. I have a HP ENVY x360 13-ag0015AU with an AMD processor. Do you know any other way to adjust this for it to have the right colour?
I also noticed that my left and right trackpad clicks have different sounds, the right one has a softer sound while the left one is hard and loud. Could this be normal or is it a defect?
12-04-2019 08:24 AM
Hi, I just bought the HP ENVY 13-aq model core i7, 10th generation. But the screen looks very pixelated. Also, its not the like the HP Spectra clear visual, its mostly yellowish. Is there a defect? This is not a touch screen. Please assist. Thank you!
12-06-2019 05:11 PM - edited 12-06-2019 05:11 PM
@Hina04 Welcome to HP Community!
Did you happen to go through the steps I had posted on this thread to calibrate the screen? If not, click here and go through the same to resolve the yellowish display.
If you've already done that , and yet the issue persists, this is either by design, as not every model or display would look the same as the other by default,
Or as you've mentioned there's an issue with the laptop display, if you've got two laptops of the exact same display and one looks different from the other, you may want to update the BIOS and reinstall the display adapter from the device manager:
Step 1: Use Windows + X and select device manager.
Step 2: look for display adapters, and right click on the available display adapters, then select uninstall, when done, restart the computer.
Step 3: Update the graphics driver for your specific computer model.
For more information on updating drivers, please see HP support document Downloading or Updating Software and Drivers for HP Computers .
CLICK HERE FOR MORE STEPS AND INSTRUCTIONS - Skip to Step 5: Adjust visual effects in Windows
(By the end of this article all the issues should be resolved)
To thank us for our effort's to help you, give us a virtual high-five by clicking the 'Thumbs Up' icon below, and have a great day!
Riddle_Decipher
I am an HP Employee
Learning is a journey, not a destination.
Let's keep asking questions and growing together.