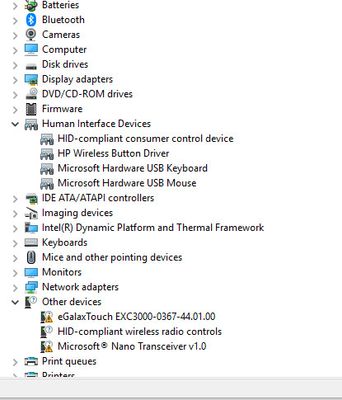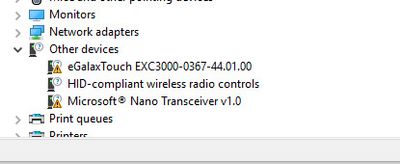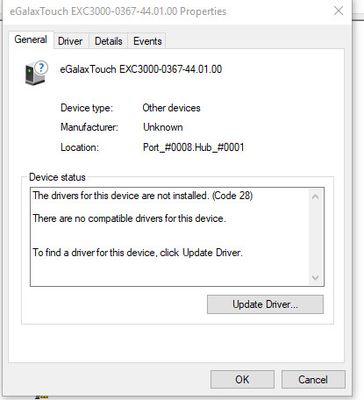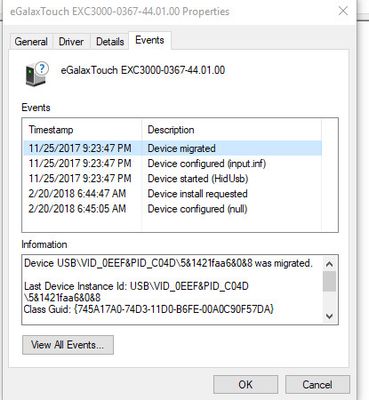-
×InformationNeed Windows 11 help?Check documents on compatibility, FAQs, upgrade information and available fixes.
Windows 11 Support Center. -
-
×InformationNeed Windows 11 help?Check documents on compatibility, FAQs, upgrade information and available fixes.
Windows 11 Support Center. -
- HP Community
- Notebooks
- Notebook Video, Display and Touch
- touch screen not working after updates

Create an account on the HP Community to personalize your profile and ask a question
02-21-2018 12:29 AM
Hi,
My laptop's touch screen doesn't work after updates.
I did look into all touble shooting and found that my computer has touch screen driver missing.
I tried to update the driver but they can't find it at all.
picuture 1. you can see touch screen is not under human interface deivces. but rather under other device
Picture 2: I kinnda figure that 3 drivers under oter devices are related to my touch screen and I assume that "eGalax touch EXC3000...
When I check these are showed.
Picture 3 and 4.
Please help!!
thank you.
02-22-2018 03:07 PM
Good Day. A warm welcome to the HP community. I reviewed the case and understand that touchscreen is not working after the update. I will be delighted to assist you here.
Superb description, brilliant troubleshooting and terrific observations made before posting. Kudos to you for that. 🙂
To assist you with accurate information I would require more information regarding this.
- Have you tried to uninstall the drivers from Device manager?
- Have you tried to update the Bios and Chipset drivers?
- Have you tried to update the drivers either using HP Support Assistant or using Windows update?
Meanwhile
Let’s start with performing a hard reset to release any excessive static/power that could have caused the issue:
To perform a hard reset on a computer with a removable battery, use the following steps:
-
Turn off the computer.
-
Remove the computer from any port replicator or docking station.
-
Disconnect all external connected peripheral devices such as USB storage devices, external displays, and printers.
-
Unplug the AC adapter from the computer.
-
Remove the battery from the battery compartment.
-
Press and hold down the Power button for about 15 seconds to drain any residual electrical charge from the capacitors that protect the memory.
-
Insert the battery and plug the AC adapter back into the notebook computer, but do not connect any of the peripheral devices.
-
Press the Power button to turn on the computer.
-
If a startup menu opens, use the arrow keys to select Start Windows Normally, and then press the Enter key.
-
After reconnecting each of the peripheral devices, run Windows Update and HP Support Assistant to update all device drivers.
Second, enable the touch screen driver in Device Manager:
-
In Windows, search for and open Device Manager.
-
Expand the Human Interface Devices heading.
-
The touch screen device is labeled HID-compliant touch screen, or similar. Right-click the touch screen device.
-
If the option to enable the device is included in the menu, click Enable.
If the Enable option does not appear in the menu, continue to the next step:
-
Reinstall the touch screen driver in Device Manager
-
Install Windows updates
-
Update the BIOS and graphics driver
-
Configure the touch display
-
Perform a touch screen diagnostic test in HP Hardware Diagnostics UEFI
-
Adjust the power management settings for your touch screen
-
Reset your computer
-
Perform a Microsoft System Restore
-
Perform an HP System Recovery
Click here to know: How to perform each step.
Let me know it goes.
Cheers.
Sandytechy20
I am an HP Employee