-
×InformationNeed Windows 11 help?Check documents on compatibility, FAQs, upgrade information and available fixes.
Windows 11 Support Center. -
-
×InformationNeed Windows 11 help?Check documents on compatibility, FAQs, upgrade information and available fixes.
Windows 11 Support Center. -
- HP Community
- Notebooks
- Notebook Wireless and Networking
- How do you turn on the Wifi on the hp pavilion 20-b010 all i...

Create an account on the HP Community to personalize your profile and ask a question
10-17-2020 01:39 PM
I got a pavilion all in one 20-b010 it connected to wifi but now i cant connect. I have tried recovery. And reseting it to its original state. At one point it told me that wi fi was off. Is there away to turn it on?
10-20-2020 11:51 AM
Thank you for posting on HP Support Community.
Don't worry as I'll be glad to help, I have a few troubleshooting steps we could try to fix the issue:
Step 1: Make sure the wireless key or button is enabled
-
Locate the wireless key or button. This could be an image of an airplane or a wireless signal.
Button or key
Description

A standalone button with an airplane. This enables or disables “airplane mode” and turns off wireless and Bluetooth on the device.

F12 key with an airplane. This enables or disables “airplane mode” and turns off wireless and Bluetooth on the device.

F12 key with wireless icon and LED. This enables or disables "wireless mode." The LED illuminates in white or blue if active, and amber if wireless is turned off.

A standalone wireless button. This is typically located above or near the keyboard.
-
Press the button once, wait 10 seconds, and then observe any changes to the wireless connection icon in the notification area and to the LED light on the wireless button or key.
-
If the button or key does not have a light, hover your mouse over the wireless connection icon in the notification area of the taskbar to see the current connection status.
-
If the wireless signal is turned on, try connecting to the Internet again.
-
If the wireless signal is turned off, press the button or key again to turn it back on, and then try connecting to the Internet again. If the problem persists, continue to the next step.
-
HP Support Assistant is a software support diagnosis and troubleshooting tool from HP that can resolve many types of network and Internet connection issues.
NOTE: If your computer cannot connect to the Internet, see the next section to use Windows Network and Internet Troubleshooter.
-
Go to HP Support Assistant to download and install the HP Support Assistant software, if it is not already installed on your computer.
-
In Windows, search for and open HP Support Assistant.
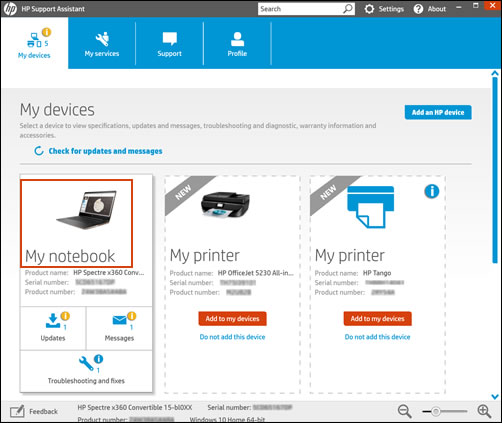
-
On the My Devices tab, select the device you are using, and then click Troubleshooting and fixes. On Troubleshooting and Fixes, click HP Network Check.
If a User Account Control message displays, click Yes.
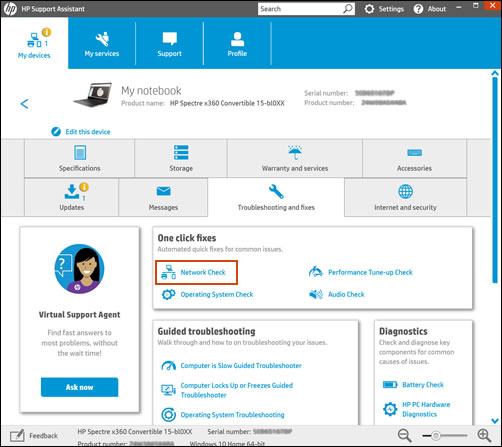
-
On the HP Network Check Welcome screen, click Next to run the network diagnostic.
-
If the diagnostic test finds no issues, close the window, and skip to the next section for Using Windows Network and Internet Troubleshooter.
-
If the diagnostic test finds one or more issues, continue using these steps.
-
-
Expand Possible Root Causes, if necessary.

-
Click one of the listed possible causes, click one of the tool icons for the steps to resolve the issue, and then follow the on-screen instructions.
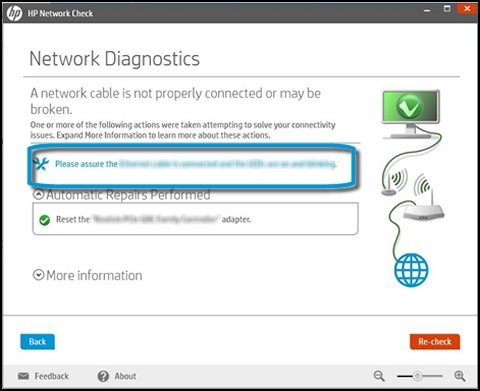
-
After completing the instructions, click Re-check.
HP Support Assistant checks the network connectivity.
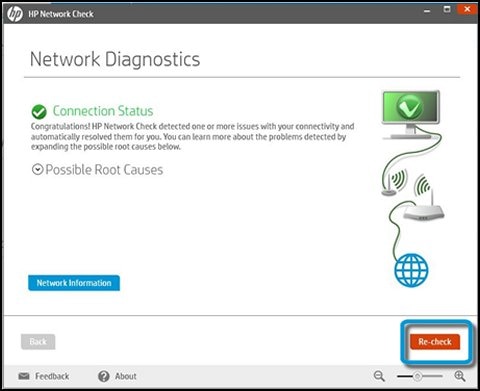
-
If necessary, repeat these steps until the network connectivity issue is resolved or all possible root causes and repairs have completed.
-
Try to connect to the Internet.
Hope this helps! Keep me posted for further assistance.
Please click “Accept as Solution” if you feel my post solved your issue, it will help others find the solution.
ECHO_LAKE
I am an HP Employee
