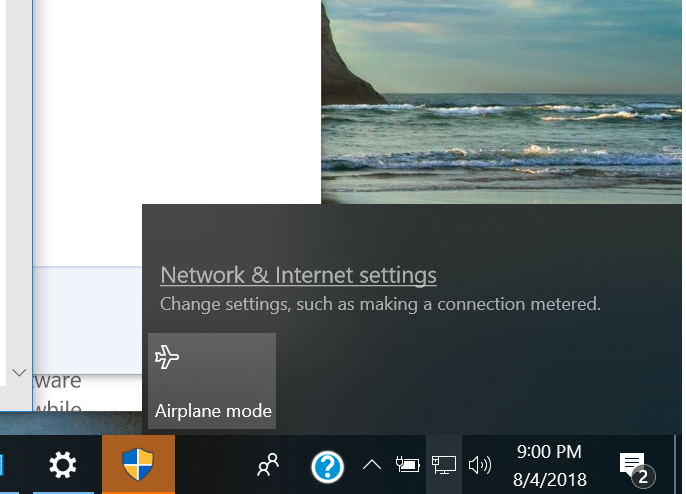-
×InformationNeed Windows 11 help?Check documents on compatibility, FAQs, upgrade information and available fixes.
Windows 11 Support Center. -
-
×InformationNeed Windows 11 help?Check documents on compatibility, FAQs, upgrade information and available fixes.
Windows 11 Support Center. -
- HP Community
- Notebooks
- Notebook Wireless and Networking
- Re: Lost wifi on my HP Envy Laptop

Create an account on the HP Community to personalize your profile and ask a question
09-30-2014 04:39 PM
Hi,
Wifi connection on our Envy, (model # m6-k125dx) has worked fine until yesterday. Has consistently connected to our home wifi network.
Suddenly it seems to have no wifi capability. The network connection icon has a red X on it. The wifi function button on the keyboard has an amber light that seems to indicate no wifi.
I've seen other posts with similiar issues. Is it likely I have a bad wifi card?
Any helpfull suggestions would be greatly appreciated.
Thanks
10-01-2014
04:53 PM
- last edited on
03-08-2017
03:22 PM
by
![]() OscarFuentes
OscarFuentes
Hi btcompute,
Welcome to the HP Support Forums!
I understand you are having wireless connectivity issues, as of yesterday. I am happy to help with this.
It is possible that it could be the wireless adapter, but is too soon to say for sure, there are many possible causes of this problem. Part of troubleshooting is trying to eliminate the possibilities as much as possible to find the real cause.
Firstly, do you have any other devices (other computers, mobiles devices, tablets, printers, etc) on your wireless network, and do they still communicate with each other? If for example you have a printer and a computer on the same home network and that computer can still send print jobs, then it makes it more likely the problem is with just the one computer.
Has something changed recently, on your computer (new device, software installation, windows update) or was there a new wireless router installed, or was it moved?
The following page is most related to the issue you describe, and can lead to determining whether wifi adapter itself is the problem. Resolving Universal WLAN, Wireless, and Wi-Fi Errors
If it proves necessary, call our technical support at 800-474-6836. If you live outside the US/Canada Region, please click the link below to get the support number for your region.
http://www8.hp.com/us/en/contact-hp/ww-phone-assist.html
Otherwise if the red x is resolved, and you are still having connection issues you can try the following:
Troubleshooting wireless network and Internet (Windows 😎
Also, you can look at the power management for your wireless adaptor:
Disable the Power Off option for the adapter:
1. Open Device Manager. (Win Key+R > type devmgmt.msc > OK)
2. Expand the Network adapters.
3. Right click on the Ethernet/Wireless Adapter and click Properties.
4. Click the Power Management tab.
5. Remove the check mark beside Allow the computer to turn off this device to save power.
6. Click OK.
7. Test.
Forget the network: (Windows 7)
1. Press Start.
2. Type Manage wireless networks and click the application at the top of the start menu.
3. Right click on the network and click Remove network.
4. Confirm the warning by click OK.
Forget the network: (Windows 😎
1. Press Windows Key + C
2. Click Settings.
3. Click Change PC settings.
4. Click Network on the left.
5. Click Manage known networks.
6. Click the network name.
7. Click Forget.
Reset the TCP/IP settings on your PC:
1. Go to your start screen/menu and type CMD.
2. Right click on the command prompt icon and chose Run as administrator.
3. In the window that opens type "netsh int ip reset resetlog.txt" without quotes, and press enter.
4. Restart your PC and test.
It may also help to reset the winsock catalogue:
1. Go to your start screen/menu and type CMD.
2. Right click on the command prompt icon and chose Run as administrator.
3. In the window that opens type "netsh winsock reset" without quotes, and press enter.
4. Restart your PC and test.
Reinstall the network adapter drivers:
1. Download the drivers from here but do not run them yet.
2. Go to your start screen/menu and type Device Manager.
3. Expand Network adapters.
4. Right click on the wireless adapter and choose Uninstall.
5. Run the downloaded drivers from step 1.
6. Restart your PC and test.
Test an ethernet connection:
Self explanatory. Test if the issue persists on a wired connection to rule out the wireless adapter hardware so troubleshooting can be directed towards the right areas.
Test another connection:
Many people rule out their home network as an issue if another device is working on the same network. Networking is not that simple. Each device interacts differently with your router or modem and it is impossible to rule out settings in that device until the notebook has been tested on another network.
I hope that this helps.
Regards,
I work on behalf of HP
Please click Accept as Solution if you feel my post solved your issue, it will help others find the solution.
Click Kudos Thumbs Up on the right to say “Thanks” for helping!
10-01-2014 05:20 PM
Malgris1,
Thanks for the reply.
I spent a couple hours on the phone today with tech support staff in India.
First guy took control of my laptop(using a cabled network connection) and tried many, if not all, all the things you suggested.
Nothing worked.
As a last resort he had me restore the laptop to its original state. Took nearly an hour and still nothing.
A second phone call to India.
This support person Had me repeat a couple steps.
Still no wifi.
Final result:
The network/wifi card is assumed to be dead.
I am being sent a new network card for me to use to replace the existing one.
Hope it works!
Thanks,
Brian
10-02-2014 09:26 AM
Hi btcompute,
I am sorry it turned out to be the wifi card, but that was part of what my suggestions were intended to determine, and if it wasn't then the other steps were for the possible software or other network problems.
Once you get your replacement part, let me know if you need any more help. Hopefully it was just the card.
Regards,
I work on behalf of HP
Please click Accept as Solution if you feel my post solved your issue, it will help others find the solution.
Click Kudos Thumbs Up on the right to say “Thanks” for helping!