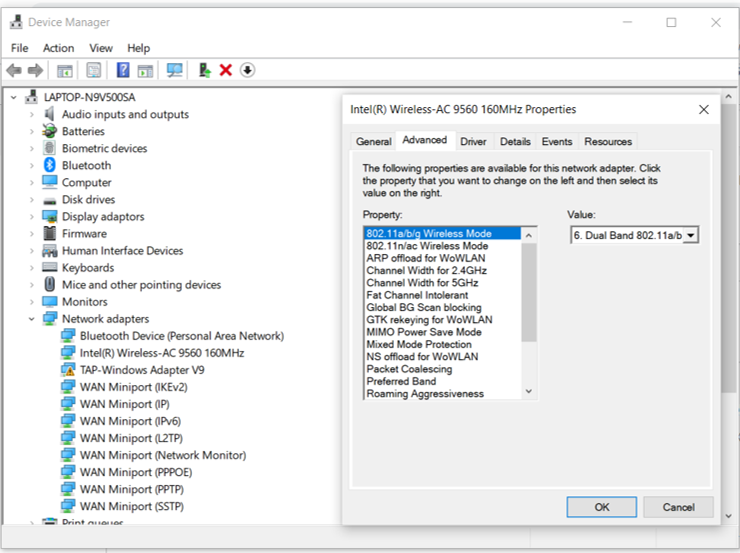New Notebook keeps disconnecting from the internet
Options
- Mark Topic as New
- Mark Topic as Read
- Float this Topic for Current User
- Bookmark
- Subscribe
- Mute
- Printer Friendly Page
turn on suggested results
Auto-suggest helps you quickly narrow down your search results by suggesting possible matches as you type.
Showing results for
Guidelines
Here is the solution to resolve the Realtek 8852BE-V Choya WiFi Disconnection Issue Click here to view the instructions!

 you can also connect by pushing that button.
you can also connect by pushing that button. NOTE: The status of the network icon in the notification area can help identify the cause of the network issue.
NOTE: The status of the network icon in the notification area can help identify the cause of the network issue. If there is a red x over the network status icon, this means there are no wireless networks currently available.
If there is a red x over the network status icon, this means there are no wireless networks currently available.  If there is a star on the network icon, this means you are not connected to any network.
If there is a star on the network icon, this means you are not connected to any network.  A successful connection with a strong signal. (this doesn’t take the different signal strengths into account).
A successful connection with a strong signal. (this doesn’t take the different signal strengths into account).  If there is an exclamation mark, this means you are connected to network but have no Internet access. You should check the router or modem to see any Internet connection problem.
If there is an exclamation mark, this means you are connected to network but have no Internet access. You should check the router or modem to see any Internet connection problem. CAUTION: Remember to re-enable the firewall after testing.
CAUTION: Remember to re-enable the firewall after testing.