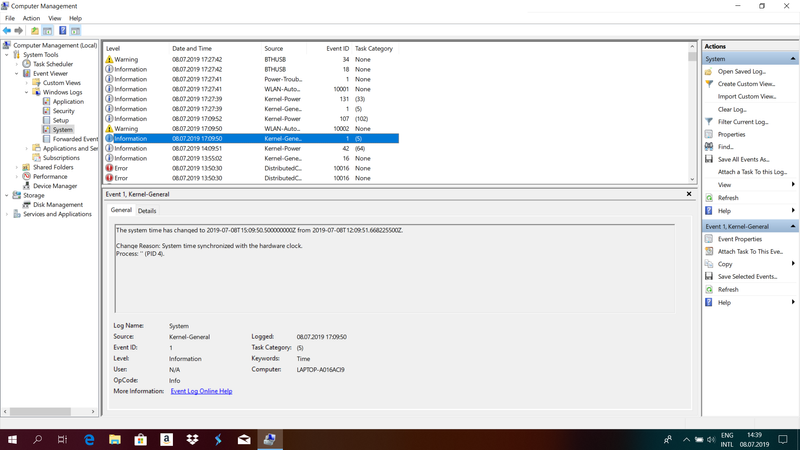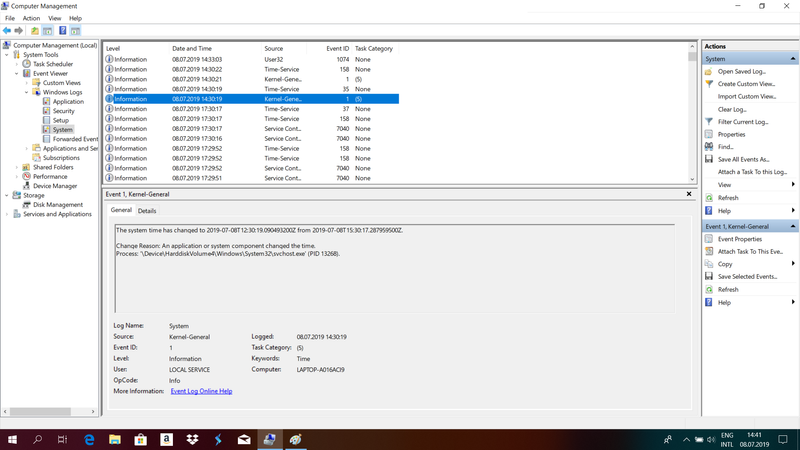-
×InformationNeed Windows 11 help?Check documents on compatibility, FAQs, upgrade information and available fixes.
Windows 11 Support Center.
-
×InformationNeed Windows 11 help?Check documents on compatibility, FAQs, upgrade information and available fixes.
Windows 11 Support Center.
- HP Community
- HP Support Community Knowledge Base
- Notebooks Knowledge Base
- Notebooks Knowledge Base
- Clock is showing wrong time
The clock is showing the wrong time
This basically deals with the problem when your PC is showing the incorrect time in Windows even after you may have adjusted it various times in settings. The correct time is important for such things as updates (which can be blocked) and various software which will not run with the incorrect time. Naturally, it is also always useful to just know what time it is 😊
So, that is what you must first check. Is the time set correctly in Windows Settings (right-click on the clock in the lower corner of the desktop and click on change date/time).
-check date and time
-check you have the correct time zone for your country
-you can also leave automatic time synch switched on which will check with a server and synch the correct time to the PC. (after a while)
You can also check if the correct time is set in BIOS.
-Turn off PC by holding the power button
-Turn on PC and continuously press ESC until startup menu appears
-Press F10 to enter BIOS
-Set the correct date and time and exit BIOS saving changes
Now let’s quickly take a look at a few scenarios:
New PC wrong time after every reboot:
You have a brand new PC which is showing the wrong time after every reboot. Maybe a few hours off. Newer model notebooks have no CMOS battery (RTC battery) so it is not going to be the failure. I have come across this situation a few times recently and the solution was to update the BIOS of the machine. (It is a good idea to completely update a new PC in Windows settings and HP support assistant with all the necessary reboots in any event)
So to update BIOS you can open HP support assistant which you can find in Start Menu or by clicking on the blue circle icon with the question mark in it in the Task Bar
Here click on updates and see if there is a BIOS or Firmware update available and install. Update everything else while you are at it.
You can also insert your model or product number (how to find it) into product search page (here) and go to the drivers and software section. You should be able to find the latest BIOS available in the list. Download and install.
Dual Boot Linux and Windows
You have created a dual boot situation on your PC with Windows and Linux and the time is not correct in Linux or in Windows.
Linux uses UTC time and Windows local time.
In this situation, you either need to make Linux use local time or Windows use UTC time so that they will both show the correct time
In Linux:
timedatectl set-local-rtc 1 --adjust-system-clock
to undo:
timedatectl set-local-rtc 0 --adjust-system-clock
In Windows:
Open the registry editor and go to:
Computer\HKEY_LOCAL_MACHINE\SYSTEM\CurrentControlSet\Control\TimeZoneInformation
In Windows 64-bit create a QWORD and in Windows 32-bit create a DWORD
RealTimeIsUniversal
Double-click on the new entry and set the value to 1
Wrong time and date at every reboot (CMOS / RTC battery)
The CMOS battery should last for about 5 years or more, so if it is a new PC this most likely is not the problem.
If the time and date are wrong at every reboot (maybe even, always the same incorrect date and time) it could be that you need to replace the CMOS battery (RTC battery). Usually, there will be other problems, such as errors at boot, the might stop at boot and ask you to adjust settings and time (every reboot once not connected to external power) and all BIOS settings will fall back to default each time with various problems that can arise from this.
Desktop
To replace the CMOS battery in desktop is usually quite easy, you will see the coin battery on the motherboard (CR 2032 battery) which you can remove and replace with a new battery for a couple of $ or less. To open the case of the desktop you can go to the product page of your model and under the heading Manuals, you will find manuals on how to open the case to replace hard drive or RAM.
Look for the CMOS battery on the motherboard and replace it.
Notebooks
Many notebooks also use the same battery or can have different shapes of the battery. Modern notebooks where the main battery is non-removable may not have an RTC battery.
Usually, in notebooks it is more difficult to replace the battery. Sometimes it is accessible under the service door, but many times you will need to remove the bottom or top cover of the notebook to get access to the battery on the motherboard. You can usually find the service manual for the notebook on the product page for your model under the heading Manuals, In the manual search for RTC battery and there will be the steps on how to replace it.
Forcing the correct time
I wrote this article after reading the suggestion by @anthony82 in this thread
Basically, this avoids the underlying problem of what is causing the wrong time by creating a Task in Windows at boot where the PC will connect to a time server and adjust the time/date at every reboot. This will work in most cases but is avoiding the problem and if you have a bad CMOS battery, the time/date will not be the only problem.
It will only work if the PC is connected online at startup.
I hope it helps and please reply if this does not solve your issue.
You can always send me a message.
![]() We would like to encourage you to post a new topic in the community so our member will be able to help you as well, here is the link to post.
We would like to encourage you to post a new topic in the community so our member will be able to help you as well, here is the link to post.
David
- Mark as Read
- Mark as New
- Bookmark
- Permalink
- Report Inappropriate Content
Replacing the CMOS battery will usually be sufficient 99% of the time.
- Mark as Read
- Mark as New
- Bookmark
- Permalink
- Report Inappropriate Content
Yes, most of the time, especially if an older PC, the problem will be the CMOS (RTC) battery and replacing it and then inserting the correct time and date in BIOS will solve the problem. Usually, you will notice this problem as you will be alerted at boot to enter Setup.
First, it is always a good idea to check the correct time is set in Windows and BIOS and reboot a couple of times as replacing the CMOS battery in notebooks can be complicated.
A modern notebook, which does not have CMOS battery (the main "non-removable" battery in working order) this will not be the problem.
- Mark as Read
- Mark as New
- Bookmark
- Permalink
- Report Inappropriate Content
I don't have a notebook. I got a mini tower, a very old one. I will replace the battery tomorrow. I reset the time numerous times the past week, too many times to count. And one of my online services requires an up to date clock which I can't give it lately. 😞 So the sooner I can change it (it was changed earlier this year during a major service and upgrade), the sooner I could know if there is more to the problem than just a faulty, flat battery... If there is more to it, I will post again.
- Mark as Read
- Mark as New
- Bookmark
- Permalink
- Report Inappropriate Content
I am unable to force the right time either as I can only connect to the internet after startup and if I am not going online I have to manually set time. I did create a shortcut to the Time & Date menu to get quicker there and add it to the Startup menu, but the time just stops and even reverses for no reason. My resident antivirus reported that there is no virus or malware present in the BIOS or any other critical area.
- Mark as Read
- Mark as New
- Bookmark
- Permalink
- Report Inappropriate Content
Hi @duck786
Have you set the correct time in BIOS? You should set the correct time in BIOS (or check if the correct time is set) and see if after reboot the time changes in BIOS.
So go into BIOS and set the correct time and then save changes and exit BIOS, at reboot see if the correct time remains.
Most likely you will need to replace the CMOS battery. (What is the exact model or product number of your PC? Model number
You can find the battery in any local electronics store or probably even a supermarket.
Now, if the time in BIOS always remains correct and the time in Windows not, then you have something else going on.
To force the time you need to be connected online at boot and you need to create a Task where windows checks with time server at boot and then every five minutes to adjust the correct time.
- Mark as Read
- Mark as New
- Bookmark
- Permalink
- Report Inappropriate Content
Yes, I do. If I am online, I sync it with time.windows.com and if I am offline, I sync it with my cellphone that are synced daily with internet time. It remembers a time on reboot, but that is only the last time I set. It's an HP Compaq DC7600 Convertible Mini Tower.
- Mark as Read
- Mark as New
- Bookmark
- Permalink
- Report Inappropriate Content
Have you set the correct time in BIOS? At reboot, is the time still correct in BIOS?
To enter BIOS keep pressing ESC continuously at startup and then F10 to enter BIOS.
Look at pages 2-4 and B-1 in the manual below to see how to replace the CMOS battery
http://h10032.www1.hp.com/ctg/Manual/c00368802
- Mark as Read
- Mark as New
- Bookmark
- Permalink
- Report Inappropriate Content
The times at startup is the same as the last time I set through the Date & Time menu - either manually or through syncing with the internet.
- Mark as Read
- Mark as New
- Bookmark
- Permalink
- Report Inappropriate Content
You need to set in BIOS. And see if it remains the same (not in Windows). If not, you need to replace the battery
You are repeating that you sync it and I understand what you are saying. You need to try to follow what I have said above or take it to a local technician.
Regards,
David
- Mark as Read
- Mark as New
- Bookmark
- Permalink
- Report Inappropriate Content
I will check just now when I reset my computer and login again. I will then update the thread again.
- Mark as Read
- Mark as New
- Bookmark
- Permalink
- Report Inappropriate Content
I checked the date and time in the BIOS a few minutes ago. As I said, it is the same as the last time I set it. Not a second short or extra. It is as if time has stood still in the BIOS. No tick on. I synced it after the start of Windows with the internet.
- Mark as Read
- Mark as New
- Bookmark
- Permalink
- Report Inappropriate Content
I replaced the CMOS battery, went into settings after the default error boot and changed the time to 10:53 GMT+2. I also checked all my settings and changed a few that was wrong. I started a DPS test, but bailed out as it got stuck on 0% on test 2 for more than 1 minute. When Windows started 2 minutes later, it started at 10:53, not 10:56! I synced the clock with the internet again before coming to post my update. The system is faster now, I noticed. Maybe a good thing, but I also noticed on the on-screen time gadget how it still stop occasionally for a second before continuing. I don't know why. Maybe you can help...
- Mark as Read
- Mark as New
- Bookmark
- Permalink
- Report Inappropriate Content
Apart from the occasional hiccup as stated earlier, the replacement of the CMOS battery seems to be working fine. I lost less than half a minute in 24 hours. I used a Duracell Lithium replacement battery C2032 that guarantees up to 50% longer life than ordinary Lithium batteries.
Though 7 or 8 months on a new battery is very short... The battery was replaced very late 2018 during a major service where my computer's hard drive was replaced and the operating system was upgraded from Windows 7 Basic 32-bit to Windows 7 Professional 64-bit. (I lost some data due to a major problem on my hard drive that could not be fixed.) Now I have FOUR USB flash drives (8 GB each) permanently mounted. Three of these flash drives are just for data and shortcuts created on the hard drive and desktop to these for easy access. The last flash drive hold a backup of my programs and important data as well as a 4 GB ReadyBoost service for the internet. All the drives are also on standby for memory swap drives. The computer just have the programs. Even programs that are looking for data on the hard drive like Microsoft Office, will have a shortcut in the respected data folder to the appropriate flash drive. So, if anything happens now, I won't loose any data. I would just have to replace the operating system and restore the backup to have my programs back...
- Mark as Read
- Mark as New
- Bookmark
- Permalink
- Report Inappropriate Content
Glad it is working with the new battery. Yes, 7 months is very short. Usually will last about 5 years or so.
Regards,
David
- Mark as Read
- Mark as New
- Bookmark
- Permalink
- Report Inappropriate Content
Hello David!
My case is exactly the scenario of New PC with wrong time after every reboot. I tried to update BIOS with the help of HP Support assistant as you recommend but I did not find neither update for BIOS nor for Firmware there in the list.
I asked IT guy to help me, he found the reason of the problem but could not fix it. Attached is the report of the problem he showed me.
Appreciate your help.
- Mark as Read
- Mark as New
- Bookmark
- Permalink
- Report Inappropriate Content
Hi @Madina7
Can you provide the exact model or product number of your PC for further help. Here is how to find it:
Let me know,
David
- Mark as Read
- Mark as New
- Bookmark
- Permalink
- Report Inappropriate Content
Hello David,
Here is it:
Product number : 6WH56EA#BCM
Regards,
Madina
- Mark as Read
- Mark as New
- Bookmark
- Permalink
- Report Inappropriate Content
OK, Madina.
Try installing this latest BIOS from July 5th and see if it helps.
https://support.hp.com/us-en/drivers
Download and double-click on the file. Follow installation instructions (Install now) and once it starts, let it completely finish until it reboots (maybe a couple of times) and goes back to Windows.
You should then also completely update the PC. Follow this guide I created here.
https://h30434.www3.hp.com/t5/Notebooks-Knowledge-Base/New-notebook-running-slow/ta-p/7057949
Hope it helps,
David
- Mark as Read
- Mark as New
- Bookmark
- Permalink
- Report Inappropriate Content
It helped!! I could fix the problem finally! Thank you soooo much, David!👍
Madina
- Mark as Read
- Mark as New
- Bookmark
- Permalink
- Report Inappropriate Content
You're welcome Madina.
Let me know if you need any further help.
All the best,
David
- Mark as Read
- Mark as New
- Bookmark
- Permalink
- Report Inappropriate Content
I think If you basically try to change system settings to default. Hopefully it works good. It's just my point of view. I don't try this before. Because I haven't faced any problem like this before.
- Mark as Read
- Mark as New
- Bookmark
- Permalink
- Report Inappropriate Content
The time on the clock of your laptop, notebook, tablet, ipad, iphone, desktop ect is also based on what timezone your in weather or not your in daylight savings time or not and what country your in just for your information.