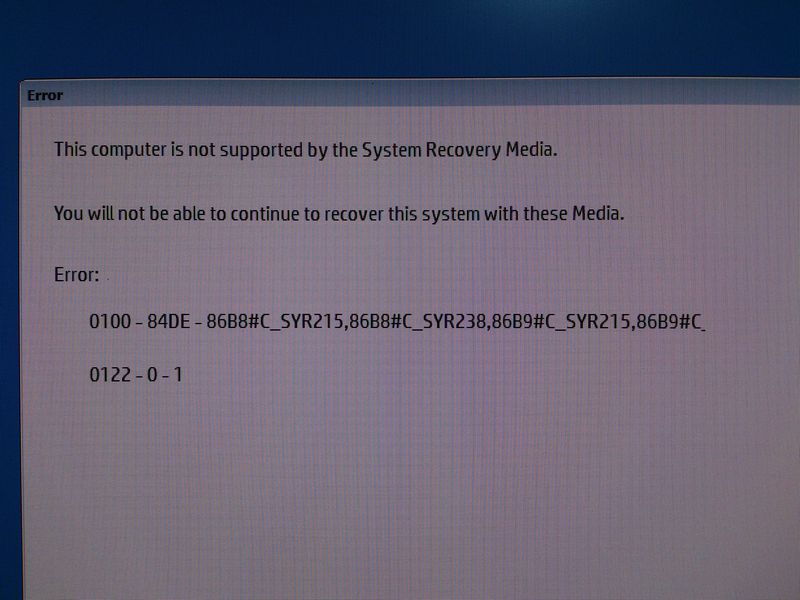-
×InformationNeed Windows 11 help?Check documents on compatibility, FAQs, upgrade information and available fixes.
Windows 11 Support Center.
-
×InformationNeed Windows 11 help?Check documents on compatibility, FAQs, upgrade information and available fixes.
Windows 11 Support Center.
- HP Community
- HP Support Community Knowledge Base
- Notebooks Knowledge Base
- Notebooks Knowledge Base
- Recovery in Windows 10
Hey y'all,
HP has had a number of different recovery strategies for our PCs over the years, often changing significantly depending on the series, operating system, customer segment, etc. I'll try to summarize what is relevant today and what I think should be considered when deciding how to recover. Let me know if there are any questions!
We don't use HP Recovery Manager anymore!
Starting around the time Windows 10 released, HP consolidated all PC recovery processes into one solution, the HP Recovery Manager. It had a few features like disc/usb media creation, HP recovery partition, on-disk recovery from F11 or in Windows.
Starting last year, however, HP decided to no longer support HP Recovery Manager on newer models. There were a number of reasons, but mostly it was because the process for including HP applications pre-installed on Windows 10 PCs was changed by Microsoft. Apps (called UWP) needed to be available in the Microsoft Store to be included pre-installed on PCs.
If your PC was released before the change, you can still use the HP Recovery Manager. You may need to update the app to the latest version by downloading the softpaq on the driver page for your model. If you created recovery media using HP Recovery Manager, the media will still work.
But HP doesn't recommend using HP Recovery Manager in Windows 10, even if you can. Only in extreme troubleshooting scenarios should you be expected to return to factory conditions.
Use Microsoft Reset instead
It's just as reliable to use Microsoft Reset as your recovery solution in most cases. And there are advantages to using Reset over HP Recovery Manager. For one, it's faster to complete the process. And you can decide to keep your files and settings if you like. Most importantly, there are fewer updates to download and install after you are back in Windows. If your PC came with an earlier version of Windows 10, the reset process will keep your latest known good version. There is no need to upgrade to the latest spring or fall update.
If you want to install a fresh version of the OS from scratch, you could always download the Windows 10 Media Creation Tool from Microsoft and install the latest version of Windows using the clean install instructions. Provided you didn't significantly replace the hardware in your PC, OS activation should automatic.
HP Cloud Recovery
If you really intend to return to factory conditions, your best option might be the HP Cloud Recovery solution. You'll download a tool that connects to HP services and creates recovery media specific to your PC. It can be run from any Windows PC connected to the Internet.
The tool is different for business PCs so be sure to use the one approprate for your model.
Order disks from HP
As a last resort, you can still order media directly from HP. This doesn't include every model and the process can be different in some countries. There is usually a fee involved to cover the cost of shipping and media.
The matrix
I've pasted in a table below we use to train support agents at HP. It helps give a picture of each of these options and what they mean. We are always updating this list so I'll check back in and revise when needed.
| Customizations | Microsoft System Restore (to previous date) |
Microsoft Reset this PC |
HP Cloud Recovery |
Microsoft Windows 10 Media Creation Tool | Order media from HP |
| HP PCs - Using Microsoft System Restore | HP PCs - Reset the computer |
HP Business PCs HP Home PCs |
Installing Windows 10 | Obtaining PC Recovery USB Drives or Discs | |
| To Launch from inside Windows 10 |
Search for restore, select Create a restore point System Properties opens with the System Protection tab selected. On the System Protection tab, click System Restore |
Start > Settings > Update & security > Recovery> Reset this PC > Get started |
In Windows, search for Cloud Recovery, right-click HP Cloud Recovery Tool, and then select Run as administrator. | Start> Settings > Update & security > Recovery>Advanced Startup>Restart now |
Not available |
| To Launch from outside Windows 10 | Press F11 upon restart Select Troubleshoot Select Advanced Options Select System Restore |
Press F11 upon restart Select Troubleshoot Select Reset this PC |
Boot to the USB device that was created using the HP Cloud Recovery Tool to recover your system. Follow screen steps and instructions. | Requires internet connection to create Installation media or Boot to installation media created |
Boot to media |
| Est. time *Dependent upon PC spec and connectivity speed |
System restore time is dependent on the amount of data present within the last restore point. Restore time could take +/- an hour. If the restore point is not the current Windows version, it may take up to 2-3 days to download and install Microsoft quality and security updates. | PC Reset from F11 prompt takes about 20 minutes or more. Additional download (4-5GB) (dependent on internet speed) and installation time is needed to obtain the latest build, software, and updates since the RTM was made. | About 1-4 hours depends on the speed of network and PC specifications. Additionally up to 2-3 days of Microsoft quality and security updates including download and install time (this time may vary depending on when HP image media was created). | When using a Microsoft Windows 10 Media Creation tool, initial installation time is about 30-45 minutes. Additional download (4-5GB, dependent on internet speed) and installation time is needed to obtain the latest build, software, and updates since the CD image was made. | Shipping time + recovery. About 30-180 minutes Install (depending on image size). Additionally up to 2-3 days of Microsoft quality and security updates including download and install time (this time may vary depending on when HP image media was created). |
| OS | Restores the PC back to when the last restore point was created | Restores the RTM state of the currently installed version of Windows | Return a computer's software configuration to its original condition, without latest updates | Restores to the most current version of Windows that was available when the Microsoft media was created. | Return a computer's software configuration to its original condition, without latest updates |
| Drivers | Restores PC back to last restore point created | All drivers are kept (Only INF based drivers are kept. Device applets installed outside of INF are NOT kept) | The drivers are restored to the original software build from when the HP media was created | Drivers are received from Windows Update server | The drivers are restored to the original software build from when the HP media was created |
| User data (picture, documents, music, videos, desktop shortcuts) | Restores PC back to last restore point created | Choose an option - Keep my files - Removes everything |
Discarded | Discarded Need to reinstall |
Discarded Need to reinstall |
| Personalized Windows settings | Restores PC back to last restore point created | Personalized Windows settings are saved in cloud via Microsoft connected account. Local account need to reset password. | Need to reset | Reinstall to original state to media when created | Need to reset |
| Store apps (HP-preinstalled) |
Restores PC back to last restore point created | Provisioned Store apps are kept | Reinstall to original state to HP Media build | Reinstall to original state to media when created | Reinstall to original state to HP Media build |
| Store Apps (User-installed) |
Restores PC back to last restore point created | All user-installed Store apps are discarded | All user-installed Store apps are discarded | All user-installed Store apps are discarded | All user-installed Store apps are discarded |
| Desktop apps (HP-preinstalled) |
Restores PC back to last restore point created | All HP preinstalled desktop apps are reverted to factory state. Keeps HP preinstalled antivirus as the default | Reinstall to original state to HP Media build | Reinstall to original state to media when created | Reinstall to original state to HP Media build |
| Desktop apps (User-installed) | Restores PC back to last restore point created | All user-installed desktop apps are discarded | All user-installed desktop apps are discarded | All user-installed desktop apps are discarded | All user-installed desktop apps are discarded |
- Mark as Read
- Mark as New
- Bookmark
- Permalink
- Report Inappropriate Content
Very useful update and detailed summary , @wes_notebooks
Hats off ![]()
- Mark as Read
- Mark as New
- Bookmark
- Permalink
- Report Inappropriate Content
Very nicely done, @wes_notebooks
Most definitely a ![]()
It is nice to note that customers are no longer limited to making the recovery flash drive once.
This certainly removes the issue of an HP notebook owner misplacing or using their recovery flash drive for something else, which generally leaves them with only the Windows recovery flash drive or reset.
At the moment I am creating a recovery flash drive by use of the HP Cloud recovery tool for the future owners of my 2018 HP Product Loan.
- Mark as Read
- Mark as New
- Bookmark
- Permalink
- Report Inappropriate Content
That explains why my new laptop didn't have HP Recovery Manager.
Great article. 😉
- Mark as Read
- Mark as New
- Bookmark
- Permalink
- Report Inappropriate Content
Just out of curiosity I used HP Sure Recovery on a completely empty SSD using the bios functionality on an 840 G5. I plugged in the laptop into a 1Gb wired connection and the whole process took less than 50 minutes to have a fully working system. Out of precaution, I did download the Cloud recovery to a USB stick but never used it.
This is a good overview Wes, it will help a lot of admins or home users, in getting the recovery media.
- Mark as Read
- Mark as New
- Bookmark
- Permalink
- Report Inappropriate Content
Hey Aelann12,
HP Sure Recovery is a great tool for small and large business customers, especially if they are concerned with network security or like to manage images across a fleet of systems. I didn't discuss it at all in the article so thanks for the reply. For anyone else interested, there is a whitepaper below talking about the feature. It is limited to some 2019 business platforms but is expanding to more and more new business PCs in upcoming releases.
-wes
- Mark as Read
- Mark as New
- Bookmark
- Permalink
- Report Inappropriate Content
The correct name is HP Sure Recover.
- Mark as Read
- Mark as New
- Bookmark
- Permalink
- Report Inappropriate Content
In case some one use HP Cloud Recovery Client , available for Business Products , I suggest to create the USB Recovery key downloading the Operating system only (Windows 7 64 or Windows 10 64). Avoid to includes the drivers.
Then the best and easy way to install the driver is HP Image Assistant.
bye
- Mark as Read
- Mark as New
- Bookmark
- Permalink
- Report Inappropriate Content
Hello,
does this article apply to Windows 10 x64 IoT version installed on Thin Client? I have lost a couple of HP t630 (not able to boot) and I am struggling to recover back the device.
Thanks.
Regards
- Mark as Read
- Mark as New
- Bookmark
- Permalink
- Report Inappropriate Content
Hi Alex1969,
For our thin clients we have a unique recovery tool called ThinUpdate. You can download it for the HP t630 here: under Operating-System Enhancements and QFE:
https://support.hp.com/us-en/drivers/selfservice/hp-t630-thin-client/10522151
You can find instructions for using the tool here: http://h10032.www1.hp.com/ctg/Manual/c05211374.pdf
-wes
- Mark as Read
- Mark as New
- Bookmark
- Permalink
- Report Inappropriate Content
Thank you Wes!
I downloaded the ThinUpdate tool and I was able to re-image a ThinClient!!! Unfortunately the latest build that It was available on ThinUpdate (September 2017) was a little bit outdated than the build on my orignal thinClient. But at least now I have the Device up and running again.
Thanks again.
Ale
- Mark as Read
- Mark as New
- Bookmark
- Permalink
- Report Inappropriate Content
Great summary, @wes_notebooks. It explained a lot of the issues that I have been seeing.
- Mark as Read
- Mark as New
- Bookmark
- Permalink
- Report Inappropriate Content
Can I use Windows Media creation tool to install a fresh copy of Win10, if my HP has a Win7 license activated? Will it auto-activated as well? Thanks.
- Mark as Read
- Mark as New
- Bookmark
- Permalink
- Report Inappropriate Content
Cando11,
During the free upgrade period, you could install Windows 10 using the media creation tool on your Windows 7 PC and the OS would activate for free. This is no longer the case, as the free upgrade period ended years ago.
Today you must purchase Windows 10 from Microsoft when upgrading from Windows 7.
*If you previously upgraded to Windows 10, activated the PC, and then later reverted back to Windows 7, then the PC has a valid activation for both Windows 7 and Windows 10. You can install Windows 10 and the OS will activate.
*HP has sold business PC models with Windows 7 pre-installed for the last 2-3 years (while Windows 10 has been available.) These are called 'downgrade skus' and have a license for both Windows 7 and Windows 10.
More here: https://support.microsoft.com/en-us/help/12440/windows-10-activate
-wes
- Mark as Read
- Mark as New
- Bookmark
- Permalink
- Report Inappropriate Content
Hello,
I am from Nigeria and I bought an HP pavillion gaming laptop 15 cx0056wm about 4 months ago. The problem with my laptop began a few days ago when I unkwoningly installed an unlicensed windows 10 OS in my laptop after the expiration of my Microsoft office 365 having used it for 3 months. After the installation of fake windows 10 os, my laptop began to function abnormally. This prompted me to restore my laptop to factory settings but I unfortunately cleaned the whole OS in the process. I don't have a system recovery disk. I don't know what to do in order to get my laptop back to it's original status.
Do I need a system recovery disk and how do I go about ordering it from the manufacturers? What other solutions are there to overcome my challenges.
Thanks in anticipation for a response.
- Mark as Read
- Mark as New
- Bookmark
- Permalink
- Report Inappropriate Content
Hi,
Recently I've downloaded the HP recovery tool and it created a bootable USB drive, but when booted the following error message popped up:
All-In_One PC desktop Model: HP 24-f0000ne
Product ID: 4MP62EA#ABV
OS: Windows 10 home 64-bit
Please any help?
- Mark as Read
- Mark as New
- Bookmark
- Permalink
- Report Inappropriate Content
Hi 24f0000ne,
You may need to order recovery media if the ISO does not work.
-wes
- Mark as Read
- Mark as New
- Bookmark
- Permalink
- Report Inappropriate Content
Hi Oghweniale,
You can use this cloud recovery process to get a bootable image: https://support.hp.com/us-en/document/c06162205
-wes
- Mark as Read
- Mark as New
- Bookmark
- Permalink
- Report Inappropriate Content
Thank you for the article about recovery options, and particularly the chart that lists results for each option.
I got a new HP Envy 17t recently and used HP Cloud Recovery to create a recovery USB.
Even though I have had recovery media for computers I have owned, I have never had to do a full recovery.
Questions about recovery:
1. Disk partitions: I've seen questions from people trying to use Windows media creation tool to do a clean install of Windows 10 about them needing to specify disk partitions as a part of the process and not knowing what to do.
If I use my HP Cloud Recovery USB to recover my notebook, will it automatically create disk partitions identical to the ones the computer came with without me having to specify anything?
How about if I recover the system doing a clean Windows 10 install using Windows media creation tool?
2. Windows has a recovery tool/create a recovery drive function. How does it differ from HP Cloud Recovery? Is it recommended?
3. The HP laptop has startup options by hitting ESC key and various function keys immediately after the power on button. Do any of the recovery methods lose or disable these power on options?
4. Some computers have a factory software image stored on the disk drive that supposedly can be used to recover the computer to its original condition. Does this HP Envy 17t have that?
5. My HP computer came with McAfee security software enabled by the factory. If I do a HP Cloud Recovery, I assume the McAfee software will be back in operation. Is that right?
Thanks again for your post.