Big blank section across printed pages and scanned prints, Print & scan doctor says all working OK
Options
- Mark Topic as New
- Mark Topic as Read
- Float this Topic for Current User
- Bookmark
- Subscribe
- Mute
- Printer Friendly Page
turn on suggested results
Auto-suggest helps you quickly narrow down your search results by suggesting possible matches as you type.
Showing results for




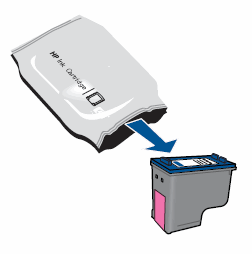


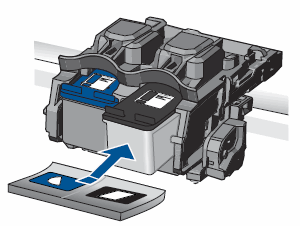
 ) goes in the slot on the left
) goes in the slot on the left ) goes in the slot on the right
) goes in the slot on the right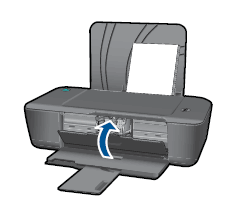
 ) in the lower left corner of the screen, and then click Search.
) in the lower left corner of the screen, and then click Search. ). The printer software opens.
). The printer software opens. ).
). ).
). ). The HP Toolbox opens.
). The HP Toolbox opens. ) in the lower left corner of the screen, and then click Search.
) in the lower left corner of the screen, and then click Search.