-
×InformationNeed Windows 11 help?Check documents on compatibility, FAQs, upgrade information and available fixes.
Windows 11 Support Center. -
-
×InformationNeed Windows 11 help?Check documents on compatibility, FAQs, upgrade information and available fixes.
Windows 11 Support Center. -
- HP Community
- Printers
- Printer Ink Cartridges & Print Quality
- Black printer ink cartridge not working

Create an account on the HP Community to personalize your profile and ask a question
02-16-2023 04:55 AM
Hi The black ink cartridge that I installed isn't working and I have had to use a cartridge that I bought myself. This will effect my replenishment of ink from HP as I am still shown as having the full black cartridge (which is faulty). I have tried virtual assistant and asked for an agent call but there was an error and I went back to the virtual assistant so back to square one. How do I resolve this?
02-19-2023 01:57 AM
Hi @Burkey61,
Welcome to HP Support Community.
Thank you for posting your query, I will be glad to help you.
Did you manually clean the area around the ink nozzles and check if that works?
If not, manually clean the area around the ink nozzles
Gather the following materials:
A clean, lint-free cloth or a clean, dry cotton swab
Distilled or bottled water
CAUTION:
Do not use tap water because it might contain contaminants that can damage the printhead.
Gently grasp the handles on either side of the printer, and then raise the ink cartridge access door until it locks into place.
The carriage moves to the center of the printer.

Wait until the printer is idle and silent before you continue.
Lift up the lid on the ink cartridge slot, and then pull up on the ink cartridge to remove it from the slot.

Hold the ink cartridge by its sides.

Lightly dampen a clean, lint-free cloth or swab with bottled or distilled water.
Clean the face and edges around the ink nozzle with a cloth or swab.
CAUTION: Do not clean the ink nozzle plate.

Nozzle plate - Do not clean
Area surrounding ink nozzle - Do clean
Ink cartridge contacts - Do not clean
Wait for the cleaned area to dry before you continue (approximately 10 minutes).
With the nozzles toward the printer, insert the ink cartridge into its slot until it snaps into place.
NOTE: Install the color ink cartridge on the left and the black ink cartridge on the right.
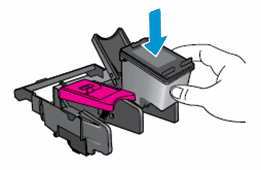
Close the lid on the ink cartridge slot to secure the ink cartridge into place.
Repeat these steps to clean around the nozzles on the other ink cartridge.
Close the ink cartridge access door.
You can refer this HP document for more assistance:- Click here
Let me know how it goes.
I hope this helps.
Take care and have a good day.
Please click “Accepted Solution” if you feel my post solved your issue, it will help others find the solution. Click the “Kudos/Thumbs Up" on the bottom right to say “Thanks” for helping!
^ Alden4
HP Support
HP Support Community Moderator
