Blank Ink not printing for HP 3520 e-All-inOne. Test page does not print black either. New Cartridge
Options
- Mark Topic as New
- Mark Topic as Read
- Float this Topic for Current User
- Bookmark
- Subscribe
- Mute
- Printer Friendly Page
turn on suggested results
Auto-suggest helps you quickly narrow down your search results by suggesting possible matches as you type.
Showing results for


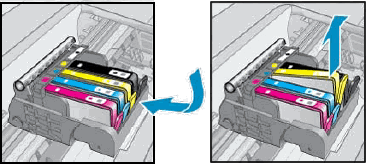





 to select Settings, and then press OK.
to select Settings, and then press OK.