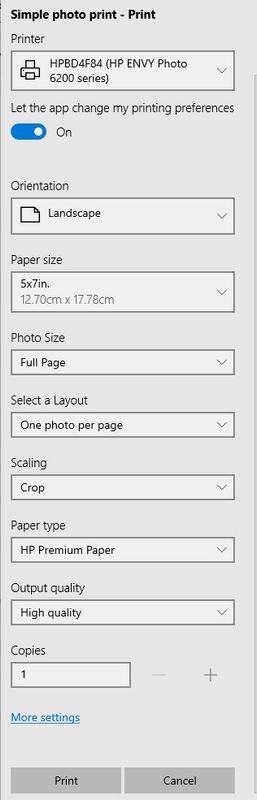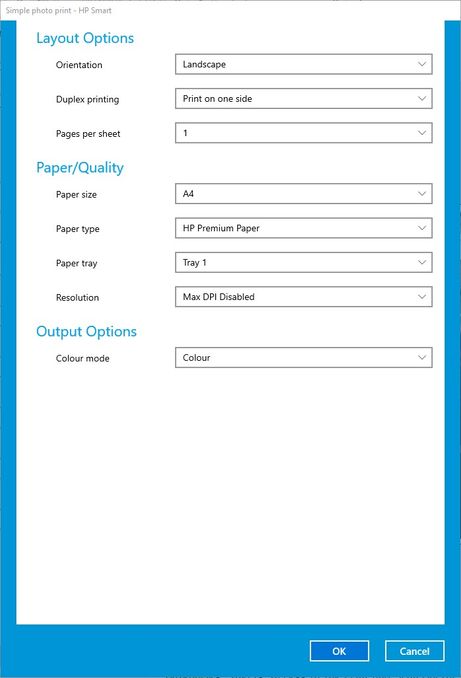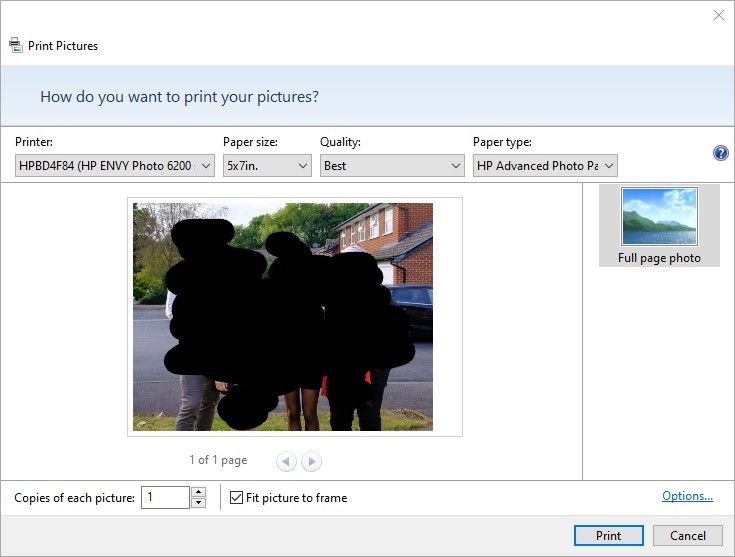-
×InformationNeed Windows 11 help?Check documents on compatibility, FAQs, upgrade information and available fixes.
Windows 11 Support Center. -
-
×InformationNeed Windows 11 help?Check documents on compatibility, FAQs, upgrade information and available fixes.
Windows 11 Support Center. -
- HP Community
- Printers
- Printer Ink Cartridges & Print Quality
- Can't remove the thick border when printing photos

Create an account on the HP Community to personalize your profile and ask a question
11-27-2021 08:50 AM
Welcome to the HP Community.
Yes,
Printer supports Borderless
Minimum margins are 3mm.
| Borderless Printing | Yes (up to 8.5 x 11 in, 216 x 297 mm) |
| Print Margin Bottom (A4) | 3 mm |
| Print Margin Left (A4) | 3 mm |
| Print Margin Right (A4) | 3 mm |
| Print Margin Top (A4) | 3 mm |
Some things to add to your check list
- Printer Firmware should be kept current.
NOTE: In this instance, the Firmware is not likely playing any part in the issue.
HP ENVY Photo 6200 All-in-One Printer series Firmware Update
- The Full Feature Software / full driver printer software should be installed.
- The printer must be aware of the Paper Size and Type loaded in the tray > Tray and Paper Management
- The Size and Type of paper can impact the result - this is because the original shape of the photo might not "fit" on the shape of the paper.
- The Printing Preferences impact how the job is configured - settings must be checked and updated.
When called from within printing software / applications, Printing Preferences might be called "Printer Properties" / "Shortcuts" / “More Settings” / “Properties” / "Printer Setup" or similar.
- The software / application (program) you use to view and submit the job to the printer affects which settings are available and how these are used.
- The settings affect how the photo is fitted onto the paper > Shrink to Fit or Crop
Example - HP Smart - Windows - 4x6 inches - Border
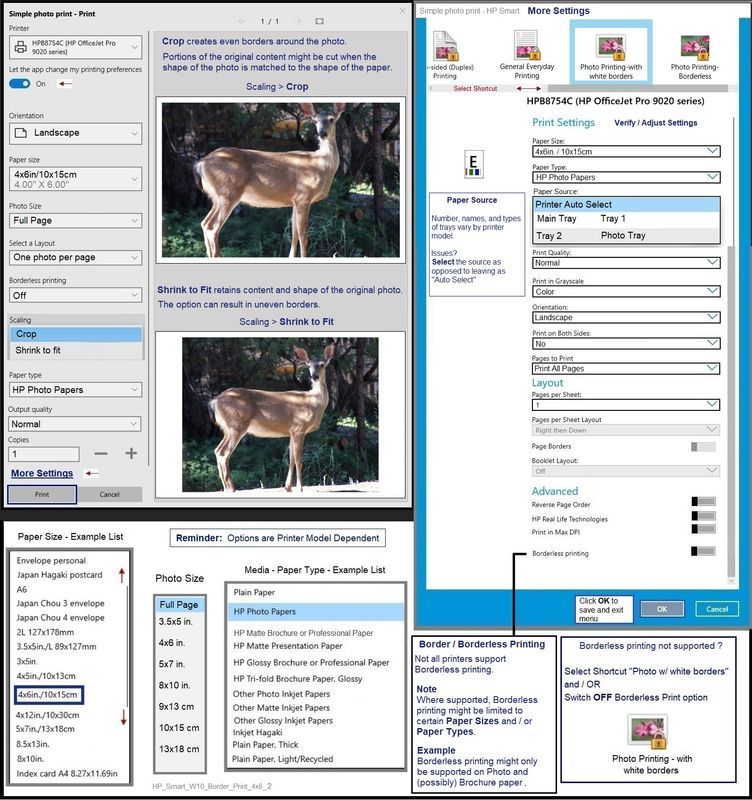
HP Printer Support Home Page - References and Resources – Learn about your Printer - Solve Problems
“Things that are your printer”
NOTE: Content depends on device type and Operating System
Categories: Alerts, Access to the Print and Scan Doctor (Windows), Warranty Check, HP Drivers / Software / Firmware Updates, How-to Videos, Bulletins/Notices, Lots of How-to Documents, Troubleshooting, Manuals > User Guides, Product Information (Specifications), more
When the website support page opens, Select (as available) a Category > Topic > Subtopic
HP ENVY Photo 6234 All-in-One Printer
Thank you for participating in the HP Community.
The Community is a separate wing of the HP website - We are not an HP business group.
Our Community is comprised of volunteers - people who own and use HP devices.
Click Helpful = Yes to say Thank You.
Question / Concern Answered, Click "Accept as Solution"



11-28-2021 08:14 AM
Hi
thanks for your reply
Unfortunately that didn't solve my issue
I have selected all the same options as you suggested - see below
I still get a wide white border on the right side of the print.
On the right side, a small stripe of the photo is missing (the photo is not shrunk)
A few things to note.
- I don't get the same extra settings as you when I press "more settings" (blue border window)
- I tried to update the firmware but it would not let me select the printer (which appeared on the list).
But I don't think that's the issue as I just installed the HP software.
Thanks for any further help.
11-28-2021 08:21 AM
One additionnal info if that can help:
Tried a different print technique:
Right click on the image > Print
Opens the window below
As you can see, despite putting the right parameter (incl "fit picture to frame), I always get a margin on the right
Thanks
11-28-2021 08:53 AM - edited 11-28-2021 09:00 AM
Edits / Updates
I do not have a solution.
I don't know why you cannot control the photo size.
I do not know why you do not have access to the full range of settings in the other software (HP Smart).
It appears that the printer thinks you are using "Tabbed" paper which is actually 1/2 inch longer than the base paper size.
Of course, if that were the case, you'd be aware of the paper you are using.
Try a simple - less ink consuming - test print on regular size paper and see whether you can get control of the settings and fix the border.
I'll think on it - if I have an epiphany, I'll post back.
Original Content
You are welcome.
OK.
True - it might not work if you don't have access to all the More Settings options, including the ability to select the Shortcut and select the Printing Preferences.
Observations
- See the selected 5x7 inch paper in the main menu but More Settings shows A4.
- The paper types match on both menus - I'd expect to see "HP Photo Paper" (or something similar). ??
Check your Printing Preferences - without access to the shortcut / options in HP Smart, you must handle this part manually.
Example - Printing Preferences - Photo - 5x7 inches - Borderless
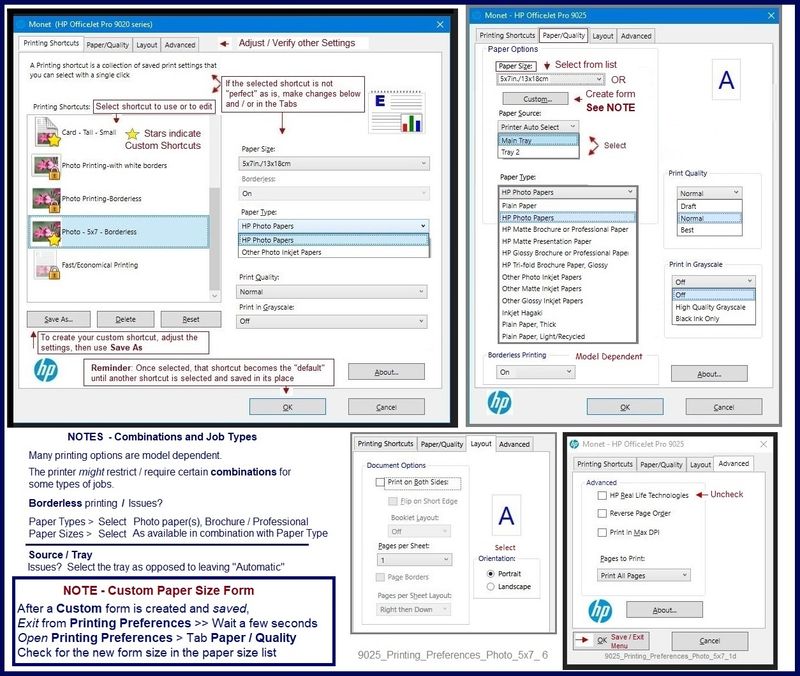
What else?
Try using a different software.
Yes, you must have the Full Feature Software / full driver printer software installed.
Windows Photos (also) expects to have access to More Settings > Shortcuts
The Wording / Options in the main menu are a bit different - it might work.
Select Fit = "Fill page"
Make sure the paper size and paper type match between the main menu and the More Settings menu.
Make sure the printer is aware of the paper size / type that is loaded in the printer tray.
Example - Retain / Modify / Check Paper Size & Type - Tray and Paper Management

There are other software to try - these, too, require that the Full Driver printer software is installed. Settings must accessible.
Example - Irfanview - Simple Photo - Letter Size
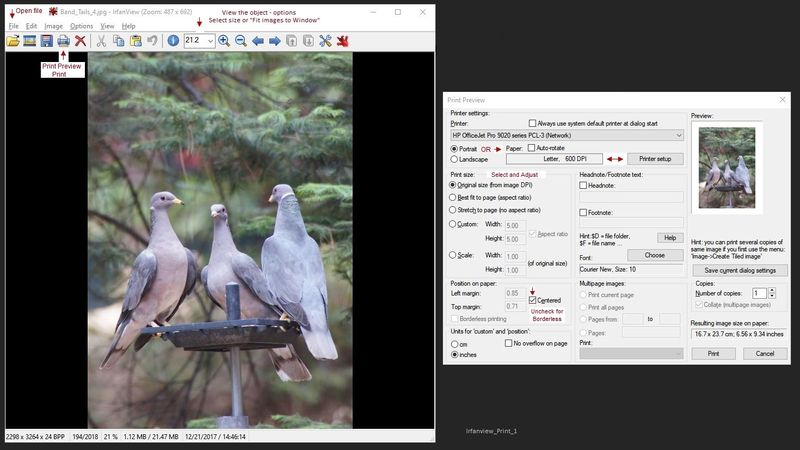
References / Resources
Irfanview > Brilliant Free Photo Viewing, Editing, and Print Software
Irfanview provides an exceptional software experience that can be used for a variety of scan and print tasks, including the “Mirror” or horizontal flip function plus several other options not found elsewhere.
- Create a Restore Point (optional, recommended)
- Download the appropriate version (32bit or 64bit) of the program from the Website and install the program
- Additional information at the website, including: FAQ
NOTES
- Both 32bit and 64bit versions for Windows are available.
- Irfanview is also available as an Windows 10 Application from the Microsoft Store
For example,
Irfanview 64bit version – Information and Download
Software and All Plugins for 64bit version: https://www.fosshub.com/IrfanView.html
Includes Plugin for creating Multiple-page PDF files for images (Poster or large paper printing)
Includes access (where available) to Scan with HP Twain > Adjust settings > Save
How to find Help within the Irfanview software
Once installed, open the software > tab Help
Thank you for participating in the HP Community.
The Community is a separate wing of the HP website - We are not an HP business group.
Our Community is comprised of volunteers - people who own and use HP devices.
Click Helpful = Yes to say Thank You.
Question / Concern Answered, Click "Accept as Solution"