-
×InformationNeed Windows 11 help?Check documents on compatibility, FAQs, upgrade information and available fixes.
Windows 11 Support Center. -
-
×InformationNeed Windows 11 help?Check documents on compatibility, FAQs, upgrade information and available fixes.
Windows 11 Support Center. -
- HP Community
- Printers
- Printer Ink Cartridges & Print Quality
- Changing size of printed image

Create an account on the HP Community to personalize your profile and ask a question
11-23-2020 03:50 PM
I just bought a deskjet 2755. The first item I copied came out rather small. I have been unable to find out how to increase the size of the printed piece. Any help appreciated.
Bob
Solved! Go to Solution.
Accepted Solutions
11-26-2020 08:40 AM
OK.
Finding the answer or "Learning to Fish"
Open Printer homepage:
HP DeskJet 2755 All-in-One Printer
Look for instructions:
Category How to > Select Topic: Copy
Open Document:
Read Section: Changing copy settings > Printers without a control panel menu
Your printer lacks the printer display panel that would let you adjust the settings at the printer.
Read Section: Enlarge or reduce the copy size
Find this NOTE:
Open your favorite browser > type / enter Printer IP address into URL / Address bar
Tab Copy > Settings > Default Settings / Copy Defaults (wording can vary)
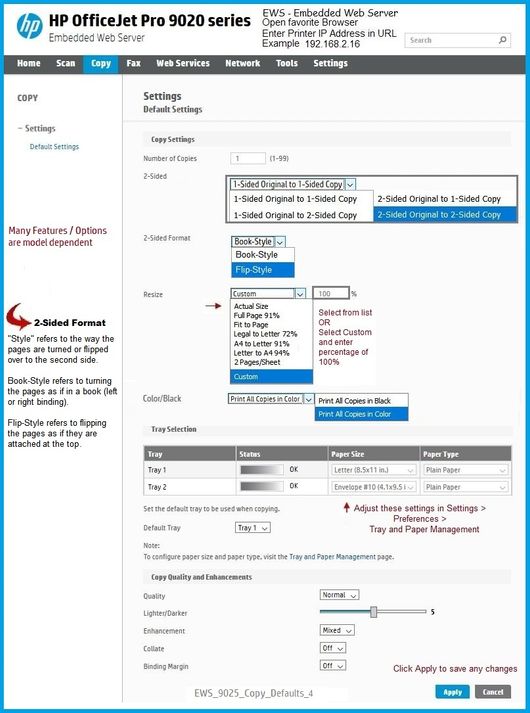
Next,
After the settings are adjusted, try using Copy on the printer...
Scan technology | Contact Image Sensor (CIS) |
Scan resolution, hardware | Up to 1200 x 1200 dpi |
Levels of grayscale | 256 |
Bit depth | 24-bit |
Scanning options (ADF) | Not Applicable |
Maximum flatbed scan size (metric) | 216 x 297 mm |
Maximum flatbed scan size (U.S. standard) | 8.5 x 11.69 in |
Twain version | Version 2.1 |
HP Scan and Capture - Microsoft Store (formally Windows Store) - Requires Windows 8 or higher
- Download-Save-Install HP Scan and Capture
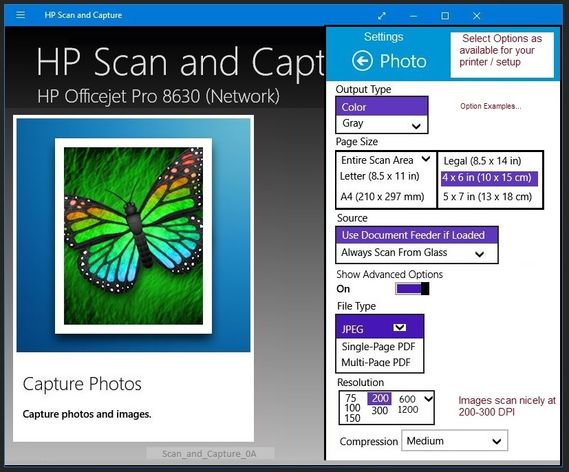 Scan_and_Capture_0A
Scan_and_Capture_0A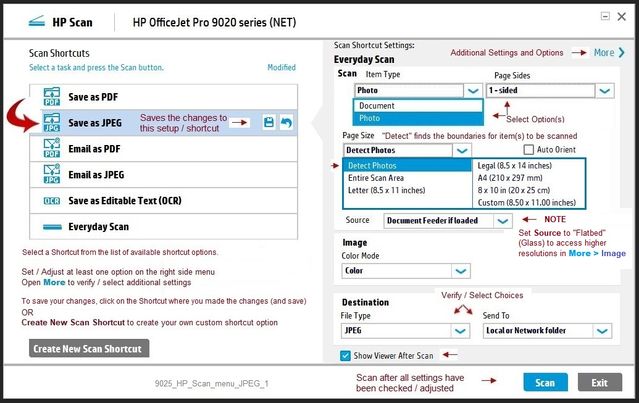 9025_HP_Scan_menu_JPEG_1
9025_HP_Scan_menu_JPEG_1
Paint (mspaint)
- Find software on your computer > Paint
- Navigate to the folder in which you saved your image / photo file >
- Right-Click on the filename >
- Open with > Paint
Webscan – located in the Embedded Web Server (EWS) – No additional software
NOTE: Webscan feature is not available on Laser printers
If the printer is on the network,
If the EWS feature is available on your printer,
- Open your favorite browser > type / enter Printer IP address into URL / Address bar
- Tab Settings > Security > Administrator Settings > make sure Webscan is checked / enabled
- Click Apply to save any changes
Next
- Tab Scan > Webscan
- Set up Webscan the way you want it - for example, set the Source to ADF - Scan a test document using Webscan
Example
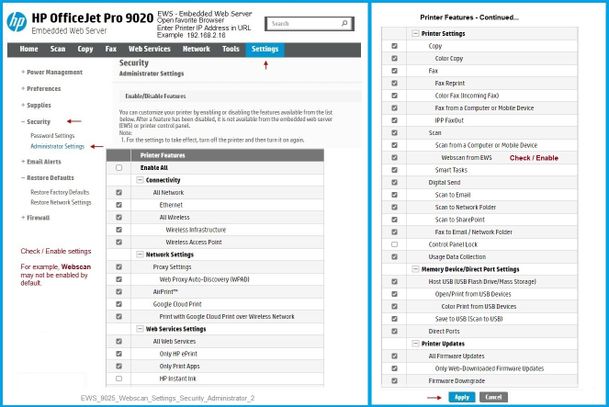
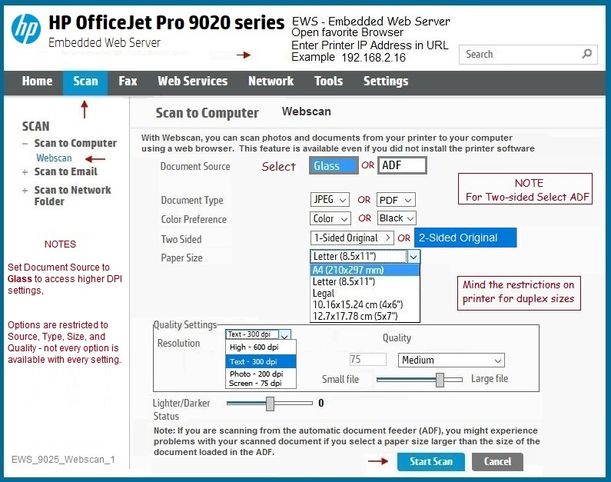
Thank you for participating in our HP Community.
We are a volunteer community workforce dedicated to supporting HP technology
Click Thumbs Up to say Thank You for the help.
If the answer helped resolve your issue, Click "Accept as Solution" .

11-23-2020 05:53 PM
"Copy" is different from printing a document / image.
See
Pages 61-64
Examples...
HP Smart (Mobile) iOS
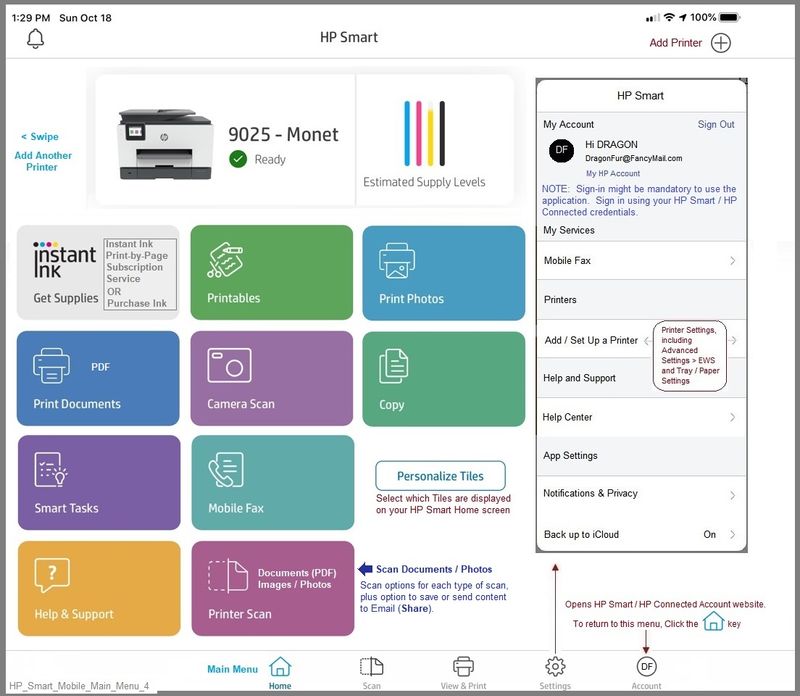
What else?
If 'Piece" is an image, use HP Smart for Windows to print the photo / image.
Reminder: Printer options differ by printer model.
Example
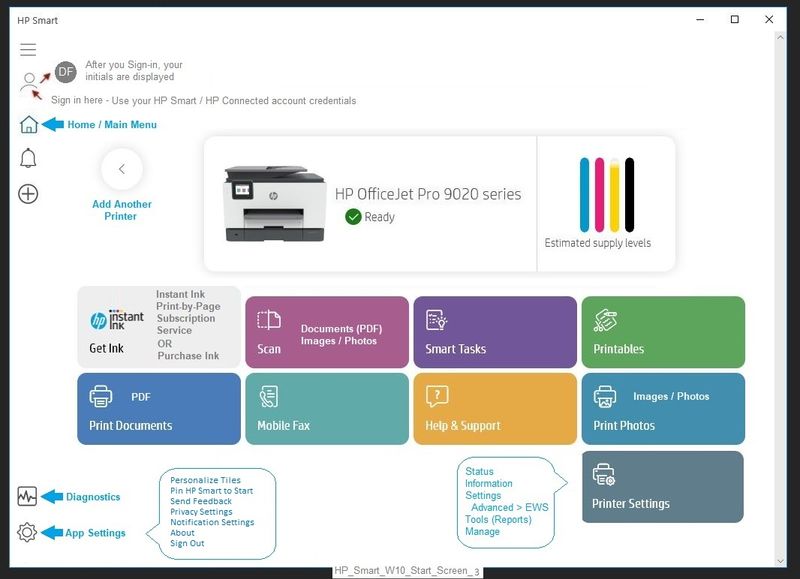
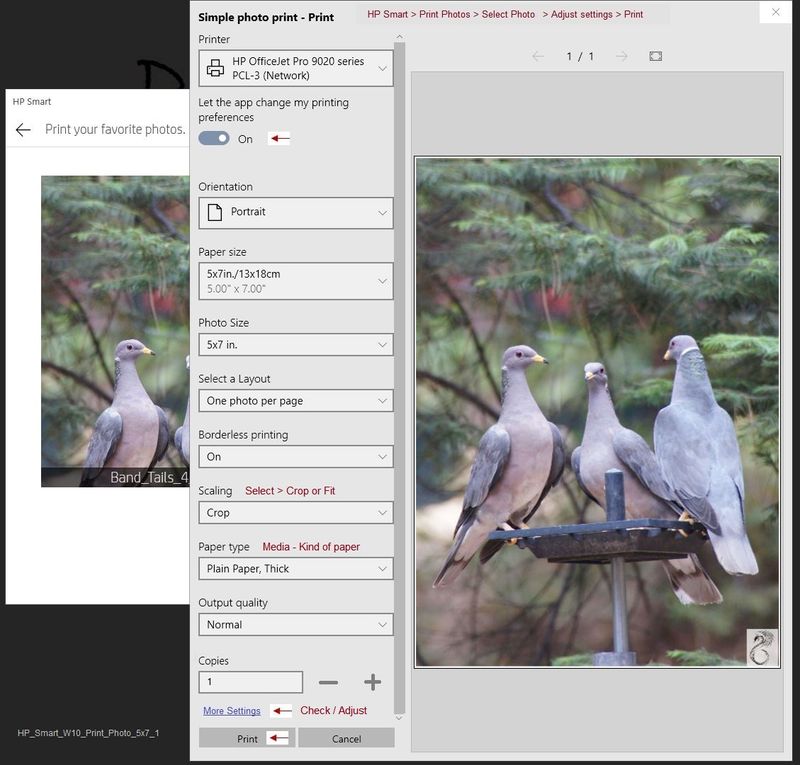
References / Resources
Product Specifications for the HP DeskJet 2755 All-in-One Printer (3XV17A)
HP Smart for Windows
HP Smart is an application available in the Microsoft Store
Learn how to use HP Smart on your Windows 10 computer.
Open the Software and Drivers Support Website for your printer > Check the Box Get the App
OR
HP Printers - Using the HP Smart App (Windows 10)
NOTE: Website includes the HP Smart software for Windows and Mobile devices, plus an FAQ section to assist with questions / issues
Mobile Printing – Options, How-to, Help, and Information
Print from your Android, iOS, or Amazon Fire device with the HP Mobile printing app.
Read this document first - Find your printer in the list of printers and supported applications
HP Printers - Mobile Printing Solutions Compatible with HP Printers
HP Smart - iOS and Android >>> Download, How-to. Videos, and FAQ
HP Printers - Using the HP Smart App (Android, Apple iOS)
Printer Home Page - References and Resources – Learn about your Printer - Solve Problems
“Things that are your printer”
NOTE: Content depends on device type and Operating System
Categories: Alerts, Access to the Print and Scan Doctor (Windows), Warranty Check, HP Drivers / Software / Firmware Updates, How-to Videos, Bulletins/Notices, Lots of How-to Documents, Troubleshooting, User Guides / Manuals, Product Information (Specifications), more
When the website support page opens, Select (as available) a Category > Topic > Subtopic
HP DeskJet 2755 All-in-One Printer
Thank you for participating in our HP Community.
We are a volunteer community workforce dedicated to supporting HP technology
Click Thumbs Up to say Thank You for the help.
If the answer helped resolve your issue, Click "Accept as Solution" .

11-26-2020 03:39 AM
Perhaps I made a mistake in describing the issue. I'll try describing it again. I had to make a copy of my handicap plackard. I placed in on the printer and pushed the copy button. What came out was nice copy of what I put in except it was approx. half the size of the original so the question is this- how do I set up the printer so that it makes a copy that is the same size as the original?
11-26-2020 08:40 AM
OK.
Finding the answer or "Learning to Fish"
Open Printer homepage:
HP DeskJet 2755 All-in-One Printer
Look for instructions:
Category How to > Select Topic: Copy
Open Document:
Read Section: Changing copy settings > Printers without a control panel menu
Your printer lacks the printer display panel that would let you adjust the settings at the printer.
Read Section: Enlarge or reduce the copy size
Find this NOTE:
Open your favorite browser > type / enter Printer IP address into URL / Address bar
Tab Copy > Settings > Default Settings / Copy Defaults (wording can vary)
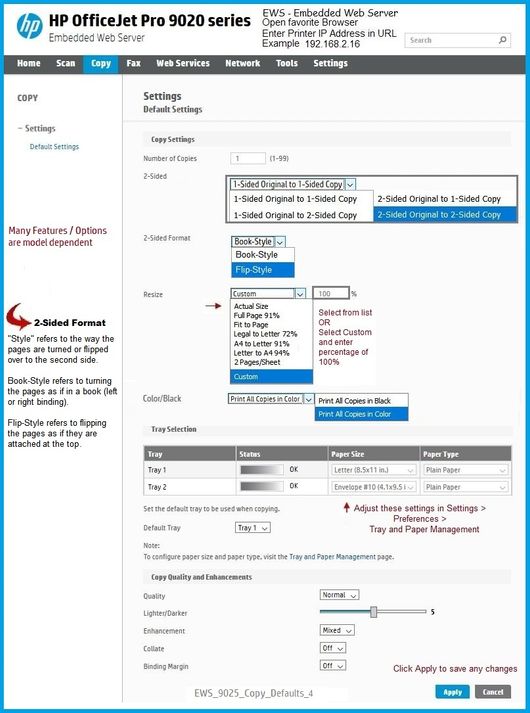
Next,
After the settings are adjusted, try using Copy on the printer...
Scan technology | Contact Image Sensor (CIS) |
Scan resolution, hardware | Up to 1200 x 1200 dpi |
Levels of grayscale | 256 |
Bit depth | 24-bit |
Scanning options (ADF) | Not Applicable |
Maximum flatbed scan size (metric) | 216 x 297 mm |
Maximum flatbed scan size (U.S. standard) | 8.5 x 11.69 in |
Twain version | Version 2.1 |
HP Scan and Capture - Microsoft Store (formally Windows Store) - Requires Windows 8 or higher
- Download-Save-Install HP Scan and Capture
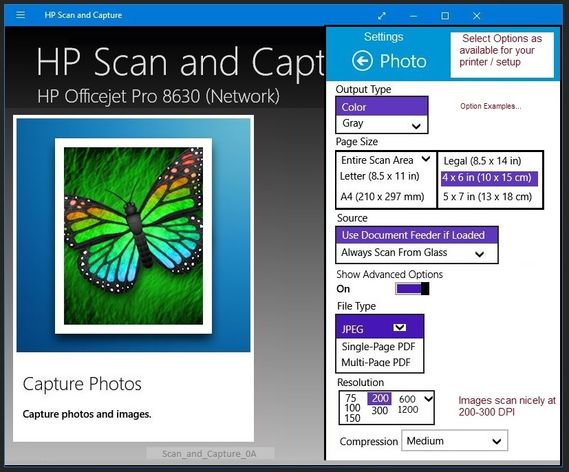 Scan_and_Capture_0A
Scan_and_Capture_0A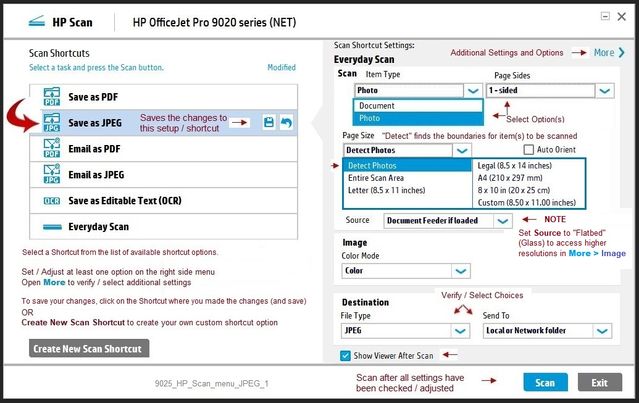 9025_HP_Scan_menu_JPEG_1
9025_HP_Scan_menu_JPEG_1
Paint (mspaint)
- Find software on your computer > Paint
- Navigate to the folder in which you saved your image / photo file >
- Right-Click on the filename >
- Open with > Paint
Webscan – located in the Embedded Web Server (EWS) – No additional software
NOTE: Webscan feature is not available on Laser printers
If the printer is on the network,
If the EWS feature is available on your printer,
- Open your favorite browser > type / enter Printer IP address into URL / Address bar
- Tab Settings > Security > Administrator Settings > make sure Webscan is checked / enabled
- Click Apply to save any changes
Next
- Tab Scan > Webscan
- Set up Webscan the way you want it - for example, set the Source to ADF - Scan a test document using Webscan
Example
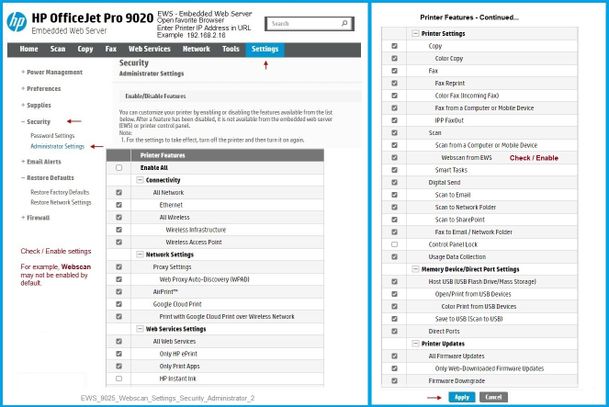
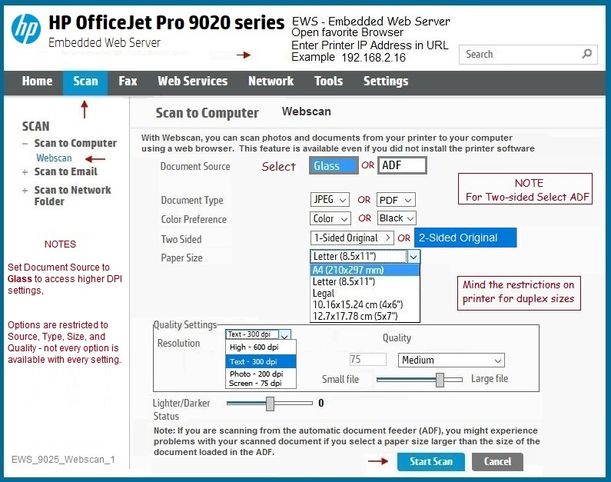
Thank you for participating in our HP Community.
We are a volunteer community workforce dedicated to supporting HP technology
Click Thumbs Up to say Thank You for the help.
If the answer helped resolve your issue, Click "Accept as Solution" .

11-26-2020 09:05 AM
No worries.
The opportunity has been well spent.
Yes, Scan is the answer when Copy cannot provide what you need.
The help provided here will help others with the same troubles.
Stay Safe.
Thank you for participating in our HP Community . We are a volunteer community workforce dedicated to supporting HP technology. |

