-
×InformationNeed Windows 11 help?Check documents on compatibility, FAQs, upgrade information and available fixes.
Windows 11 Support Center. -
-
×InformationNeed Windows 11 help?Check documents on compatibility, FAQs, upgrade information and available fixes.
Windows 11 Support Center. -

Create an account on the HP Community to personalize your profile and ask a question
01-13-2022 09:37 AM
Welcome to the support community.
I understand that you are getting print quality issues, I am glad to assist you.
Did you make a copy and check if that prints fine?
Meanwhile:-
Open HP Smart app, and then print the Print Quality Diagnostic page.
-
Open HP Smart and select your printer.
-
Click Printer Reports, or click Tools and then click Printer Reports.
The list of reports displays.
-
Select Print Quality Report.
If that does not print fine, follow these steps to fix the issue.
Manually clean the area around the ink nozzles
-
Gather the following materials:
-
Dry foam-rubber swabs, lint-free cloth, or any soft material that does not come apart or leave fibers (coffee filters work well)
-
Distilled, filtered, or bottled water (tap water might contain contaminants that can damage the ink cartridges)
CAUTION:
Do not use platen cleaners or alcohol to clean the ink cartridge contacts. These can damage the ink cartridge or the printer.
-
-
Press the Power button
 to turn on the printer, if it is not already on.
to turn on the printer, if it is not already on. -
Open the ink cartridge access door.
-
Wait until the printer is idle and silent before you continue.
-
Lightly press down on the ink cartridge to release it, and then pull the ink cartridge out of its slot.

-
Lightly press down on one of the ink cartridges to release it, and then pull the ink cartridge toward you out of its slot.
-
Hold the ink cartridge by its sides.

-
Inspect the ink cartridge contacts for ink and debris buildup.
-

-
Lightly moisten a foam-rubber swab or lint-free cloth with distilled water, and then squeeze any excess water from it.
-
Clean the face and edges around the ink nozzle with the swab.
CAUTION:
Do not clean the ink nozzle plate.

-
Nozzle plate - Do not clean
-
Area surrounding ink nozzle - Do clean
-
Ink cartridge contacts - Do not clean
-
-
Either let the ink cartridge sit for 10 minutes to allow the cleaned area to dry, or use a new swab to dry it.
-
Slide each ink cartridge at a slight upward angle into the empty slot, and then gently push up on each ink cartridge until it snaps into place.
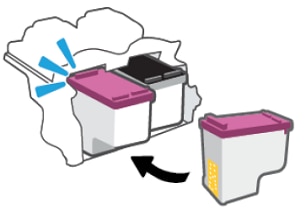
-
Repeat these steps to clean around the nozzles on the other ink cartridge.
-
Close the ink cartridge access door.
-
Reconnect the power cord to the rear of the printer.
-
Press the Power button to turn on the printer, if it does not turn on automatically.
Refer to the HP document for further assistance:- Click here
Keep me posted.
If this helps, please mark the public post as an accepted solution so that it benefits several others.
Cheers.
Sandytechy20
I am an HP Employee
