-
×InformationNeed Windows 11 help?Check documents on compatibility, FAQs, upgrade information and available fixes.
Windows 11 Support Center. -
-
×InformationNeed Windows 11 help?Check documents on compatibility, FAQs, upgrade information and available fixes.
Windows 11 Support Center. -
- HP Community
- Printers
- Printer Ink Cartridges & Print Quality
- Fine white horizontal lines in portrait orientation pictures...

Create an account on the HP Community to personalize your profile and ask a question
09-10-2021 09:02 AM
Hi folks,
This is the 3rd 9010 series printer with this issue. The first one was fine for a couple years. The second a month or 2 an this current one has had this problem almost out of the box.
Fine white horizontal lines in pictures in portrait orientation. Looks as if a razor was drawn across the picture.
Deep cleaning sometimes changes this for a few pictures and sometimes no change after several cleanings.
Only use HP cartridges through instant ink and heavy weight HP photo paper.
HP phone help has been great....at having me hold for 20 min to talk to someone with a heavy accent and no real knowledge.
09-13-2021 11:02 AM
Hi @doclees,
I'd like to help!
I understand you are facing print quality issues.
To assist better-
1) Does the copy print out the same way?
2) What's the application you are trying to print from? Have you tried printing from a different application or device?
While you respond to that, let's print a Print Quality Diagnostic page -
-
load plain white paper in the input tray.
-
On the printer control panel, swipe down to open the Dashboard, and then touch the Setup icon
 .
. -
Swipe up on the display, touch Reports, and then touch Print Quality Report.
Post the Print Quality Diagnostic page here so we can help you further.
You may also refer to this document with steps to fix the " Print Quality Issues" issue applicable for your printer - Print Quality Issues
Also, try updating the printer's firmware - HP Printers - Updating or Upgrading Printer Firmware
Please send us a private message with your Instant Ink account details or you may also respond to the private message I've sent out and I'll help you out, accordingly. Check next to your profile name, you should see a little blue envelope, please click on it.
Hope this helps!
And, Welcome to the HP Support Community.
Please click “Accept as Solution” if you feel my post solved your issue, it will help others find the solution.
Click the “Kudos, Thumbs Up" on the bottom right to say “Thanks” for helping
09-13-2021 11:59 AM
I've attached a picture with the white lines. Never in the same place and anywhere from 1 to 4 lines. Ignore the vertical line. That is just because pic has been in my car for a few days.
I"m not sure what you are asking about if the copy prints the same. Obviously the copy would have the same original lines. Are you asking if the copy adds lines? No added lines.
Print quality page always looks good.
Firmware says it is up to date.
Generally printing is from a Samsung S20 FE with wifi direct. 
09-13-2021 01:35 PM
Try printing using the Samsung print service plugin -
Install and turn on the Samsung Print Service Plugin
Install or update the Samsung Print Service Plugin from the Google Play Store, and then make sure the plugin is turned on.
NOTE:Menus, icons, and the location of the print settings vary depending on Android version and device manufacturer.
-
On your Android device, install or update the Samsung Print Service Plugin (in English) from the Google Play Store.
-
Once the installation or update is complete, choose a method to turn on the Samsung Print Service Plugin:
NOTE:
On Android devices with 7.0 (Nougat), the HP Print Service Plugin is turned on automatically after installation. Skip to the step to Print with the Samsung Print Service Plugin.
-
If this is the first time you installed the Samsung Print Service Plugin, swipe down from the top of your Android device to display the notification dashboard, find Samsung Print Service Plugin installed, and then tap the Tap to enable notification.
Figure : Tapping to enable the Samsung Print Service Plugin
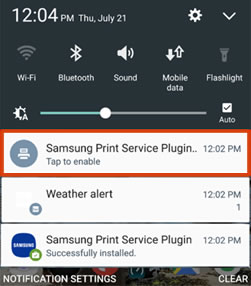
-
If you updated the Samsung Print Service Plugin, tap Settings
 , tap More, More networks, More settings, or NFC and sharing, and then tap Print or Printing.
, tap More, More networks, More settings, or NFC and sharing, and then tap Print or Printing.Figure : Example of the Samsung Print Service Plugin

-
-
Tap Samsung Print Service Plugin, and then tap On.
-
Turn off any other print service plugins, if necessary.
Your Android device is now ready to print using the Samsung Print Service Plugin.
Print with the Samsung Print Service Plugin
Print photos, documents, emails, or webpages from your Android device.
NOTE:Menus, icons, and the location of the print settings vary depending on Android version and device manufacturer.
-
Open the item you want to print, tap the menu icon
 , and then tap Print.
, and then tap Print.A print preview screen displays.
-
Tap the down arrow
 to view the printer list.
to view the printer list.Figure : Tapping the down arrow

-
Select your printer:
-
To print over a network, select HP [your printer model name] from the list of available printers.
-
To print over Wi-Fi Direct, select DIRECT-xx-HP [your printer model name] from the list of available printers.
Figure : Selecting the printer
-
Network connection
-
Wi-Fi Direct connection
-
-
Tap the down arrow
 to change any print settings, and then tap the Print icon
to change any print settings, and then tap the Print icon  .
.Figure : Tapping the down arrow

Let me know how this goes!
09-18-2021 09:05 AM
I have plug-in services installed. Makes no difference if I use it or wifi direct. I've changed print quality settings from automatic to Best. No change. Doesn't matter paper size. Unless someone can tell me why this is happening I doubt any solution given from a flow chart is worth the time. I suspect the only solution is an Epson.

