-
×InformationNeed Windows 11 help?Check documents on compatibility, FAQs, upgrade information and available fixes.
Windows 11 Support Center. -
-
×InformationNeed Windows 11 help?Check documents on compatibility, FAQs, upgrade information and available fixes.
Windows 11 Support Center. -
- HP Community
- Printers
- Printer Ink Cartridges & Print Quality
- HOW TO CHANGE INK CARTRIDGE ON DESK JET 3755

Create an account on the HP Community to personalize your profile and ask a question
02-08-2021 05:20 AM
Hi @SYL87,
I'd like to help!
Follow the steps below to know how to Replace the ink cartridges
Replace any low or empty ink cartridges.
NOTE:If you are enrolled in the HP Instant Ink program, you receive special HP Instant Ink cartridges. Some HP Instant Ink cartridges are larger than standard ink cartridges, but they fit in the carriage in the same way. HP Instant Ink is not available in all countries/regions or for all printer models. For more information, go to HP Instant Ink.
Standard ink cartridge
HP Instant Ink cartridge
-
Turn on the printer.
-
Open the ink cartridge access door.

-
Wait until the carriage stops moving before you continue.
-
Gently press down on the ink cartridge to release it, and then pull the ink cartridge out of its slot.

-
Remove the new ink cartridge from its package. Be careful to only touch the black plastic on the ink cartridge.
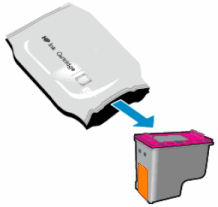
-
Remove the plastic tape from the ink cartridge.
CAUTION:
Do not touch the copper-colored contacts or the ink nozzles. Do not replace the protective tape on the contacts. Handling these parts can result in clogs, ink failure, and bad electrical connections.

-
Hold the ink cartridge by its sides with the contacts toward the printer, insert the ink cartridge into its slot, and then gently push the ink cartridge until it snaps into place.
NOTE:
Install the color ink cartridge on the left and the black ink cartridge on the right.

-
Repeat these steps for the other ink cartridge, if necessary.
-
Close the ink cartridge access door.

You may also refer to - Replacing Ink Cartridges
Hope this helps! Keep me posted.
And, Welcome to the HP Support Community.
Please click “Accept as Solution” if you feel my post solved your issue, it will help others find the solution.
Click the “Kudos, Thumbs Up" on the bottom right to say “Thanks” for helping
