-
×InformationNeed Windows 11 help?Check documents on compatibility, FAQs, upgrade information and available fixes.
Windows 11 Support Center. -
-
×InformationNeed Windows 11 help?Check documents on compatibility, FAQs, upgrade information and available fixes.
Windows 11 Support Center. -
- HP Community
- Printers
- Printer Ink Cartridges & Print Quality
- HP 8030 Not printing color at all

Create an account on the HP Community to personalize your profile and ask a question
04-02-2023 04:22 PM
Printer is not printing color at all. On Print Quality Report -- only printing in black ink. I've checked the cartridges. They are full and basically brand new. I checked the vents on the cartridges.
Any ideas?
04-06-2023 01:04 AM
Hi @RhoWebb,
Welcome to the HP Support Community.
I'd like to help!
Step 1: Clean the printhead
The printhead could be clogged, and you might need to clean the printhead several times to restore print quality. Use an automated tool from the printer control panel to clean the printhead.
CAUTION:
Never turn off the printer when ink cartridges are not installed. To avoid issues that require cleaning the printhead or that can damage the ink system, always replace ink cartridges as soon as possible, and always turn off the printer using the Power button.
On the printer control panel, swipe down to open the Dashboard, and then touch the Setup icon  .
.
Swipe up on the display, and then touch Printer Maintenance.
Touch Clean Printhead, and then touch Continue.
A test page prints.
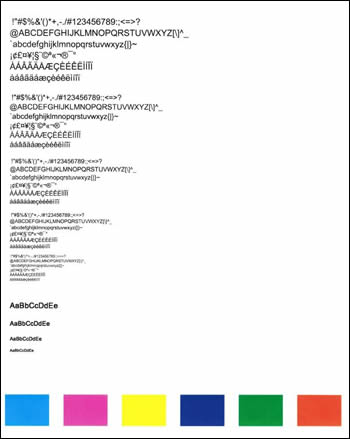
Examine the test page.
If the print quality is unacceptable, touch Clean Again to continue the next level of cleaning. If necessary, repeat these steps for the third cleaning cycle.
NOTE:
If the printhead is badly clogged, it might require another cleaning cycle. If so, wait 30 minutes before you perform all three levels of cleaning again.
If the print quality is acceptable, touch Done.
If these steps resolved the issue, you do not need to continue troubleshooting.
Step 2: Check for ink smears on the back of printouts
If there are smears of ink on the back of your printouts, use an automated tool to resolve the issue.
On the printer control panel, swipe down to open the Dashboard, and then touch the Setup icon  .
.
Swipe up on the display, and then touch Printer Maintenance.
Touch Clean Smear.
After the cleaning, the printer ejects a blank sheet of paper.
Try to print. If these steps resolved the issue, you do not need to continue troubleshooting.
Step 3: Make sure you are using the appropriate paper for your print job
The quality and type of paper can affect the print job. Follow these guidelines to make sure the paper is appropriate. If it is not, load an appropriate paper type.
Load the paper print side down in the input tray. Many papers have printing and nonprinting sides, such as photo paper and envelopes. Usually, the smoother side is the "print side," and sometimes the non-print side has a logo of the paper manufacturer on it.
Do not use wrinkled or curled paper. Use only clean, wrinkle-free paper.
Use the correct paper type for your project.
For everyday text documents, plain paper with ColorLok technology works well. Paper with ColorLok technology is industry-standard paper that works well with HP ink.
For documents with dense printing, such as high-contrast graphics or photos, use HP Advanced Photo Paper for best results.
Some papers might not absorb ink as well as others. If your prints smear easily, make sure you are using a recommended paper.
Store photo paper in its original packaging inside a resealable plastic bag. Store the paper on a flat surface in a cool, dry place. Load 10-20 sheets of photo paper only when you are ready to print, and then put the unused paper back in the packaging.
Try using a different paper. This determines if the problem is related to the paper.
Step 4: Check the print settings
Sometimes the print settings can affect the print quality. Select your operating system, and then check the print settings to make sure they are appropriate for your print job.
Click here for the remaining steps.
Update the firmware
Hope this helps! Keep me posted for further assistance.
Please click “Accepted Solution” if you feel my post solved your issue, it will help others find the solution. Click the “Kudos/Thumbs Up" on the bottom right to say “Thanks” for helping!
Nal_NR-Moderator
I am an HP Employee
