-
×InformationNeed Windows 11 help?Check documents on compatibility, FAQs, upgrade information and available fixes.
Windows 11 Support Center. -
-
×InformationNeed Windows 11 help?Check documents on compatibility, FAQs, upgrade information and available fixes.
Windows 11 Support Center. -
- HP Community
- Printers
- Printer Ink Cartridges & Print Quality
- HP Deskjet 2750 won't print text

Create an account on the HP Community to personalize your profile and ask a question
07-06-2021 08:31 AM
Hello everyone,
My HP Deskjet 2750 won't print the text in my Word/Open Office documents but it does print any images in the same document. It will successfully print test prints after I've run various HP smart trouble-shooter/diagnostics. It will print everything including text in pdf documents. I've reinstalled the software/downloaded uptodate drivers. According to HP smart the printer is online and fully functional. Windows 10 confirms it's my default printer. Windows 10 trouble-shooter can't detect any problems. Yet I can't print text.
Any suggestions will gratefully be received.
Drew
07-06-2021 11:21 AM
Double check >> You want the full driver printer software installed for the printer.
Next: All images should be Inserted as opposed to Copy / Paste.
Printer Software Check
Notes
If the full driver printer software is installed, you will see the printer listed in Control Panel > icon view > Programs and Features.
In addition, the installed software places two shortcut icons on the Desktop named for the printer.
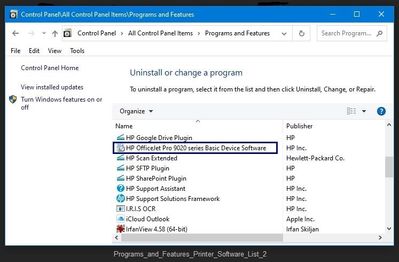
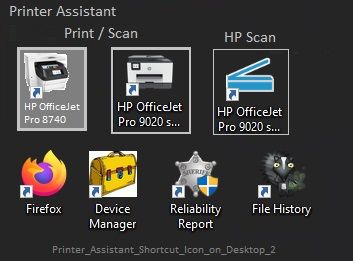
Printer software not installed?
Method - Use the Easy Start Wrapper to Install the Full Feature / Full Driver Software
For printers that support the option,
Use the Easy Start wrapper to install and configure the printer software.
- Home Page - HP Easy Start
- Open Category Software and Drivers
- Topic: Software-Utility
- Download-and-Save the current version of the Easy Start wrapper to install your print software
- If using USB: Disconnect the USB cable between the printer and computer before installing the software.
- Right-Click on the downloaded package and "Run as Administrator" to start the installation
- Select to install the “Full Driver” / “Full Feature Software”
- If using USB: Connect the cable when instructed to do so (near the end of the installation process).
- After the software is installed, Restart the computer and log in.
Notes >> Easy Start... The Journey
- Full Administrator Rights are required to complete the HP Software installation.
- About 2/3 of the way through the setup, you will be given the opportunity to select the software - select the "Full Driver" set (as opposed to the basic driver or other application).
- You can skip / ignore suggestion(s) that you add the HP Account – you’ll need the account at some point, for now, you can skip this suggestion (as many times as it insists it’s a good idea) during the full driver software installation.
- If you see it, you can skip / ignore suggestion(s) regarding Instant Ink subscription. Instant Ink subscription is NOT mandatory.
- Full driver includes print and scan functions supported by your printer and provides the printer features on which other applications / software might depend.
========================================================================
What else?
Word documents can be set with all sorts of clever fonts - not all these fonts translate to printer language.
IF this is the case in your situation, one workaround is the one you already know: Export to PDF and print that.
Within the Word document:
You can also try embedding or substituting the fonts or simply change the wayward font to a standard Tru-Type font style.
References / Resources
Product Specifications for the HP DeskJet 2752 All-in-One Printer (8RK11A)
HP Printer Support Home Page - References and Resources – Learn about your Printer - Solve Problems
“Things that are your printer”
NOTE: Content depends on device type and Operating System
Categories: Alerts, Access to the Print and Scan Doctor (Windows), Warranty Check, HP Drivers / Software / Firmware Updates, How-to Videos, Bulletins/Notices, Lots of How-to Documents, Troubleshooting, Manuals > User Guides, Product Information (Specifications), more
When the website support page opens, Select (as available) a Category > Topic > Subtopic
HP DeskJet 2700 All-in-One Printer series
Thank you for participating in the HP Community.
The Community is a separate wing of the HP website - We are not an HP business group.
Our Community is comprised of volunteers - people who own and use HP devices.
Click Thumbs Up to say Thank You.
Question / Concern Answered, Click "Accept as Solution"



07-13-2021 04:38 AM
Thanks for your reply. The drivers are uptodate and printer is listed in the control panel. I can't use Easy HP start because I can't get past the ink cartridge installation page (there are cartridges already installed, I tried removing and replacing them and the program doesn't accept this). Maybe I should have said that once upon a time the printer was working perfectly and suddenly started having problems. Could a windows update have done this?.I should also add that I had the operating language for the printer set as English. Now certain Help functions/support (but not all) are in Slovakian! And changing the language/location in the language settings has no effect. Yes, I can convert documents into pdfs and print but the printer is 6 months old and it's all very annoying.
Any other suggestions, would be gratefully received.
Best wishes,
Drew
