-
×InformationNeed Windows 11 help?Check documents on compatibility, FAQs, upgrade information and available fixes.
Windows 11 Support Center. -
-
×InformationNeed Windows 11 help?Check documents on compatibility, FAQs, upgrade information and available fixes.
Windows 11 Support Center. -
- HP Community
- Printers
- Printer Ink Cartridges & Print Quality
- HP Envy Pro 6455 won't print in RED

Create an account on the HP Community to personalize your profile and ask a question
11-30-2021 12:03 PM - edited 11-30-2021 12:26 PM
My printer will not print the color red. Instead, anything that should be red comes out a yellow/gold color. I have removed and reinstalled the printer. I have ensured that the latest software/firmware is installed. I have conducted alignment and print tests. The alignment is correct. The ink cartridges that I have installed are HP brand, HP 67 two cartridges ; tricolor and black.
I have run HP's online diagnostics to troubleshoot, but to no avail.
I've run "Print Quality Diagnostic" to clean the print heads. Ran it to second level. When the test page is printed, there is no magenta at all. ZERO magenta under either "Magenta" or "Light Magenta".
I'm trying to print a Christmas wreath on a set of return address labels, and a green wreath with a yellow bow just doesn't cut it! If anyone has a clue what's going on, I'd appreciate some feedback. Thanks.
12-04-2021 01:50 AM
Welcome to the HP support community.
Did you check the ink levels?
If not, Open HP Smart, and then select your printer, if it is not already selected.
Estimated ink levels display next to your printer.
If the ink levels are good, follow these steps to fix the issue.
Manually clean the area around the ink nozzles
- Gather the following materials:
-
A clean, lint-free cloth or a clean, dry cotton swab
-
Distilled or bottled water
- Lift the ink cartridge access door by using the recessed areas on the sides of the printer until it locks into place.
- The carriage moves slightly to the left.
-
Wait until the carriage is idle and silent before you continue.
-
Lift up the lid on the ink cartridge slot, and then pull up on the ink cartridge to remove it from the slot.
-
-
Lift the lid
-
Gently push the lid back
-
Pull up on the ink cartridge
-
-
Remove the new ink cartridge from its package. Be careful to only touch the black plastic on the ink cartridge.

-
Lightly dampen a clean, lint-free cloth or swab with bottled or distilled water.
-
Clean the face and edges around the ink nozzle with the cloth or swab.
CAUTION:
Do not clean the ink nozzle plate.
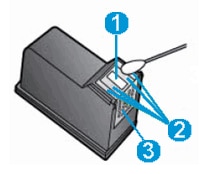
-
Nozzle plate - do not clean
-
Area surrounding ink nozzle - clean
-
Ink cartridge contacts - do not clean
-
-
Wait for the cleaned area to dry before you continue (approximately 10 minutes).
-
With the nozzles toward the printer, insert the ink cartridge into its slot until it snaps into place.
NOTE:
Install the color ink cartridge on the left and the black ink cartridge on the right.
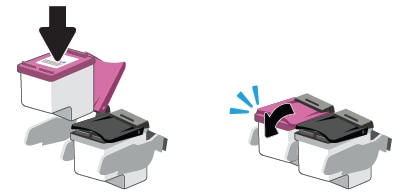
-
Close the lid on the ink cartridge slot to secure the ink cartridge into place.
-
Repeat these steps to clean around the nozzles on the other ink cartridge.
-
Close the ink cartridge access door.
Here is the HP document for your future reference:- Click here
Keep me posted.
To thank me for my efforts to help you, please mark my post as an accepted solution so that it benefits several others.
Cheers.
Sandytechy20
I am an HP Employee
