-
×InformationNeed Windows 11 help?Check documents on compatibility, FAQs, upgrade information and available fixes.
Windows 11 Support Center. -
-
×InformationNeed Windows 11 help?Check documents on compatibility, FAQs, upgrade information and available fixes.
Windows 11 Support Center. -
- HP Community
- Printers
- Printer Ink Cartridges & Print Quality
- HP Photosmart 6515 all-in-one - - BLACK quit printing

Create an account on the HP Community to personalize your profile and ask a question
12-21-2020 02:09 PM
Printer has been working great. Then the BLACK started to skip & fade. Ran CLEAN PRINTHEADS and ALIGN PRINTER. Didn't help. Ink was low; replaced the Black cartridge. Ran Clean & Align again. No change; same problem with new cartridge. Installed another new cartridge. Same problem, but BLACK has completely quit. Anything that I can do? Or is the printer terminally broken?
01-05-2021 02:26 PM
Welcome to the HP support community.
Make sure the ink cartridges are properly vented and seated correctly
-
Press the Power button to turn on the printer, if it is not already on. Wait until the printer is idle and silent before you continue.
-
Open the ink cartridge access door. The carriage moves to the access area.
Figure : Open the ink cartridge access door
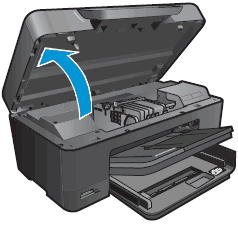
-
Press the tab on the front of the black ink cartridge inward to release it, and then pull up on the ink cartridge to remove it from its slot.
Figure : Remove the ink cartridge from the slot

-
Examine the vent area above the HP logo on the top of the ink cartridge.
Figure : Vent area on the ink cartridge

-
If the ink cartridge still has the orange pull-tab attached, pull to remove it.
Figure : Orange pull tab

-
If the vent is clogged, use a straight pin to gently remove excess adhesive from the vent.
Figure : Clean the clogged vent with a pin
-
-
Clogged vent
-
With a straight pin, gently remove excess adhesive from the vent
-
Unclogged vent
-
-
With the nozzle and contacts facing down, slide the ink cartridge into its slot. Press down on the ink cartridge until it clicks into place.
NOTE:
Make sure that each ink cartridge is installed in the correct slot. Match the shape of the icon and the color of the ink cartridge with the slot that has the same shaped icon and color.
Figure : Insert the ink cartridge.
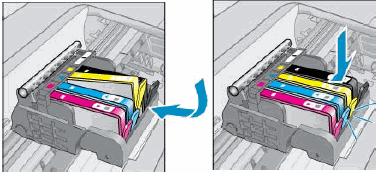
-
Repeat these steps to inspect the vents on each of the ink cartridges.
-
Make sure that each ink cartridge is firmly in place in its slot. Run your finger along the top of the ink cartridges to feel for any that are protruding, and if any are, press down firmly until each ink cartridge snaps into place.
-
Close the ink cartridge access door.
Figure : Close the ink cartridge access door

-
Try the print job again.
You can refer this HP document for more assistance:- Click here
I hope that helps.
To thank me for my efforts to help you, please mark my post as an accepted solution so that it benefits several others.
Cheers.
Sandytechy20
I am an HP Employee
