-
×InformationNeed Windows 11 help?Check documents on compatibility, FAQs, upgrade information and available fixes.
Windows 11 Support Center. -
-
×InformationNeed Windows 11 help?Check documents on compatibility, FAQs, upgrade information and available fixes.
Windows 11 Support Center. -
- HP Community
- Printers
- Printer Ink Cartridges & Print Quality
- HP Photosmart 7525 won't print in black ink

Create an account on the HP Community to personalize your profile and ask a question
12-08-2022
09:24 PM
- last edited on
12-12-2022
06:21 AM
by
![]() JessikaV
JessikaV
Hello,
I am having a printer problem similar to what someone mentioned last year:
An older HP 7525 (Product Number CZ046A, using 564 cartridges) suddenly refused to print in black ink. All the cartridges have at least some ink. I cleaned the printhead (auto and manually), installed a NEW black ink cartridge, but that still didn't help.
During alignment (as part of initial startup sequence), it has started giving the Printer Failure message: "problem with printer or ink system". If I manage to cancel alignment and get a Quality Diagnostic Report, it comes out with all color blocks filled in, but the black block comes out blank (an empty rectangle).
Is this a printhead failure? Any suggestions?
Thanks.
12-12-2022 06:56 AM
@MJR3
Welcome to the HP support community.
I understand that you are unable to print in black, I am glad to assist you.
Make sure the ink cartridges are properly vented and seated correctly
If the vent on the top of the ink cartridge is clogged or obstructed, the ink cartridge might not work properly. Follow these steps to make sure the ink cartridges are properly vented and seated correctly.
- Turn on the printer, if it is not already on.
- Open the ink cartridge access door.
- The carriage moves to the access area.

- Wait until the carriage stops moving before you continue.
- Press the tab on the front of the ink cartridge inward to release it, and then pull up on the ink cartridge to remove it from the slot.
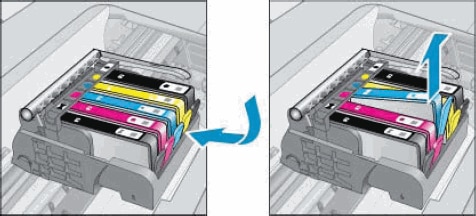
- Examine the vent area on each ink cartridge, above the HP logo on the top of the ink cartridge.

- If the ink cartridge still has the pull tab attached, pull to remove it.

- If the vent is clogged, use a straight pin to gently remove excess adhesive from the vent.

- Clogged vent
- With a straight pin, gently remove excess adhesive from the vent
- Unclogged vent
- With the nozzle and the contacts facing down, slide the ink cartridge into its slot. Press down on the ink cartridge until it snaps into place. Make sure the color icon on the ink cartridge label matches the color icon on the slot.
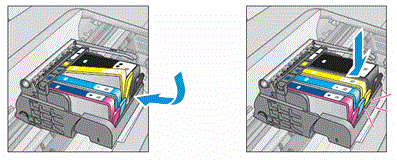
- Repeat these steps to inspect the vents on each ink cartridge.
- Make sure each ink cartridge is firmly in place in its slot. Run your finger along the top of the cartridges to feel for any that are protruding, and if any are, press down firmly until each ink cartridge snaps into place.
- Close the ink cartridge access door.

Refer to this HP document for further assistance:- Click here
Keep me posted.
If this helps, please mark the public post as an accepted solution so that it benefits several others.
Cheers.
Sandytechy20
I am an HP Employee
12-12-2022 10:18 PM
Hello sandytechy20,
I am familiar with this procedure and have been following it when installing (and re-installing) cartridges.
When it suddenly stopped printing in black ink, and I got first couple Quality reports with blank black color block (that block would come out as an absolutely empty rectangle), I got a new black cartridge. None of the vents on any of the cartridges are clogged. That shouldn't have been the root cause anyway because the previous black cartridge printed well for a few months before it suddenly stopped.
I now continue getting the same message "There is a problem with the printer or ink system. Turn printer off, then on. If problem persists, contact HP." After this power cycle, it gets me to the home screen, but if I try to print a Quality Report, or make a copy, all I get is the same error message again.
If I remove a cartridge, or even all cartridges + printhead, it invariably goes through "preparation process" which includes alignment. Unless I interrupt it (by pressing Cancel button), it takes me to the same error message.
I have been able to print a Quality Report by commanding the printer from HP Print Utility on my PC. I was able to get a report with all the color blocks, except for the black one. That would make me think that the printhead is not a complete loss.
During some attempts to clear the message and make printer work, I have been getting some random error messages asking to clear a paper jam or missing/undetected printhead, but those quickly go away on their own.
So, do I need a new printhead? A new printer?
After nearly 3 weeks of on & off struggle with this, any assistance you can offer will be greatly appreciated.
Sincerely,
MJR3
12-13-2022 09:53 AM
@MJR3
This might require one on one interaction to fix the issue.
I am sending you a private message with the steps to talk to HP support.
Please check the mailbox icon at the top-right corner of this screen.
I hope this helps resolve this issue completely.
Cheers.
Sandytechy20
I am an HP Employee
