-
×InformationNeed Windows 11 help?Check documents on compatibility, FAQs, upgrade information and available fixes.
Windows 11 Support Center. -
-
×InformationNeed Windows 11 help?Check documents on compatibility, FAQs, upgrade information and available fixes.
Windows 11 Support Center. -
- HP Community
- Printers
- Printer Ink Cartridges & Print Quality
- How do I get the cartridge to move into position so that it ...

Create an account on the HP Community to personalize your profile and ask a question
08-18-2021
08:12 AM
- last edited on
08-20-2021
11:33 AM
by
![]() MayS
MayS
I've lifted open the door and the cartridge slid across and then back into printing positon so I cannot make a replacement. Please advise.
.
08-24-2021 06:50 AM
Hi @todbuddha,
I'd like to help!
I understand you are unable to replace the ink cartridges.
Follow the steps to install ink cartridges
-
Lift the ink cartridge access door by using the recessed areas on the sides of the printer until it locks into place.
The carriage moves slightly to the left.
HP DeskJet Plus Ink Advantage 6000 and HP ENVY 6000 All-in-One printers
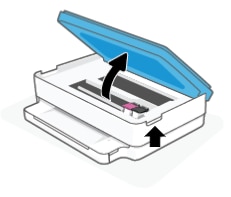
-
Wait until the carriage is idle and silent before you continue.
-
Remove an ink cartridge from its package. Be careful to touch only the black plastic on the ink cartridge.

-
Remove the plastic tape from the ink cartridge, and then discard or recycle the package and tape.
CAUTION:
Do not touch the copper-colored contacts or the ink nozzles. Handling these parts can result in clogs, ink failure, and bad electrical connections.

-
With the nozzles toward the printer, insert the ink cartridge into its slot, and then close the ink lid until the ink snaps into place.
NOTE:
Install the color ink cartridge on the left and the black ink cartridge on the right.
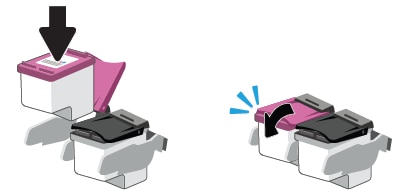
-
Repeat these steps for the other ink cartridge.
-
Lower the ink cartridge access door, and then press gently to lock it into place.
If you are unable to get the carriage to move, try the steps - Carriage jam or E3 error
If the issue persists, I'd suggest you contact HP in your region regarding the service options for your printer
Hope this helps! Keep me posted.
And, Welcome to the HP Support Community.
Please click “Accept as Solution” if you feel my post solved your issue, it will help others find the solution.
Click the “Kudos, Thumbs Up" on the bottom right to say “Thanks” for helping
09-14-2021 08:56 AM
Thanks for your reply. Apologies for the late acknowledgement but I'v only just come accross the email whist doing an email clean-up. I did resolve the issue. It's a while back now but I think it was a matter of turning off and turning on again. I had followed the usual procedure that you had outlined in your reply, the lid was open but the cartridges moved back into the ready to print position and I didn't want to try to force them across so I could load a new cartridge.
