-
×InformationNeed Windows 11 help?Check documents on compatibility, FAQs, upgrade information and available fixes.
Windows 11 Support Center. -
-
×InformationNeed Windows 11 help?Check documents on compatibility, FAQs, upgrade information and available fixes.
Windows 11 Support Center. -
- HP Community
- Printers
- Printer Ink Cartridges & Print Quality
- How to replace the printhead on OfficeJet Pro 8030?

Create an account on the HP Community to personalize your profile and ask a question
02-16-2024 06:15 AM
Hi @DK1000,
Welcome to the HP Support Community.
I'd be happy to help you!
Follow these steps to replace the printheads in the HP product.
Step one: Replace the printheads
Press the Power button ( ) to turn the printer on.
) to turn the printer on.
Load clean, unused, plain white, A4/Letter-sized paper in the input tray.
Open the top cover of the HP product. The carriage moves to the left.
If the carriage does not move to the left automatically, press and hold the Resume button ( ) until the carriage moves to the left. Wait for the carriage to stop moving.
) until the carriage moves to the left. Wait for the carriage to stop moving.
Lift the printhead latch.
Figure : Lift the printhead latch

Lift the handle of the old printhead and use it to pull the printhead out of its slot.
While the new printhead is still in the package, shake the new printhead up and down at least six times.
Figure : Shake the new printhead
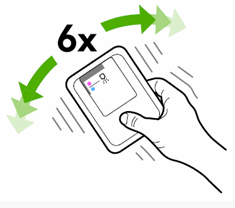
Remove the new printhead from the package, and then remove the orange protective caps.
Figure : Remove the protective caps

CAUTION:
Do not shake the printhead after you remove the caps.
Insert the printhead into its color-coded slot. Make sure that the label on the printhead matches the label on the printhead latch.
Insert the Black/Yellow printhead into the slot on the left.
Insert the Magenta/Cyan printhead into the slot on the right.
Figure : Insert the new printhead

Press down firmly on the printhead until it snaps into place.
Pull the printhead latch all the way forward, and then press down to make sure that the latch engages. You might have to apply some pressure to engage the latch.
Figure : Close the printhead latch

Close the top cover.
Wait while the product initializes the printheads and prints the alignment page.
If the alignment page prints, the HP product automatically aligned the printheads. You have finished replacing the printhead.
If the alignment page does not print, continue with the next step.
Click here for the remaining steps.
Hope this helps! Keep me posted for further assistance.
Please click “Accepted Solution” if you feel my post solved your issue, it will help others find the solution. Click the “Kudos/Thumbs Up" on the bottom right to say “Thanks” for helping!
Nal_NR-Moderator
I am an HP Employee
