-
×InformationNeed Windows 11 help?Check documents on compatibility, FAQs, upgrade information and available fixes.
Windows 11 Support Center. -
-
×InformationNeed Windows 11 help?Check documents on compatibility, FAQs, upgrade information and available fixes.
Windows 11 Support Center. -
- HP Community
- Printers
- Printer Ink Cartridges & Print Quality
- I have an HP 6958. It will print in all colors but it will ...

Create an account on the HP Community to personalize your profile and ask a question
11-26-2020 09:53 AM
My printer will only copy in cyan. Yet it prints just fine from two different computers, both HP. I have tried total reset (unplugging, removing and cleaning cartridges, running extensive cleaning and smearing heads from the control panel. Nothing changes. The test page always prints in black and all colors. I just cannot copy in any color other than cyan.
11-30-2020 08:22 AM
Hi @jw56947,
I'd like to help!
To better assist you -
1) Are you able to black copies and color copies separately?
2) What's the application you are trying to print from? Have you tried printing from a different application or device?
While you respond to that, let's print a Print Quality Diagnostic page -
-
Load plain white paper in the input tray.
-
From the printer control panel, open the Setup
 menu.
menu. - Open the Reports or
Tools
menu. -
Touch Print Quality Report.
Post the Print Quality Diagnostic page here so we can help you further.
You may also refer to this document with steps to fix " Print Quality Issues" issue applicable for your printer - Print Quality Issues
Also, try updating the printer's firmware - HP Printers - Updating or Upgrading Printer Firmware
Hope this helps! Keep me posted.
And, Welcome to the HP Support Community
Please click “Accept as Solution” if you feel my post solved your issue, it will help others find the solution.
Click the “Kudos, Thumbs Up" on the bottom right to say “Thanks” for helping!
11-30-2020 02:01 PM
I have NO problems printing in black or color or both at the same time. I CANNOT COPY in black. It will only COPY in CYAN.
I did the print quality report and it is excellent. I check for firmware update and it is up to date.
I can print from my HP Chrome Book 360 and from my two HP laptops with no problem. I even print from my cell phone.
But I still CANNOT COPY in Black......only CYAN blue.
12-01-2020 02:16 PM
Try the below instructions-
Load the original document or photo
Load the original document in the Automatic Document Feeder (ADF) or on the scanner glass.
-
Turn on the printer.
-
Load the original document or photo:
-
ADF: Load the original into the ADF. The print side faces up and the top edge goes into the tray first. Adjust the paper-width guides to fit the original.
CAUTION:
Do not load photos in the ADF. To prevent damage to photos, load pictures on the scanner glass.
Figure : Placing the item print side up into the ADF
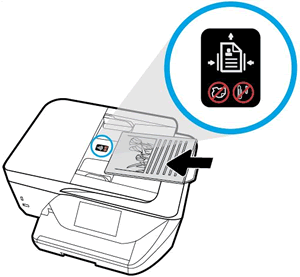
-
Scanner glass: Load the original with the print side down on the scanner glass, and then position it according to the engraved guides around the glass. Close the scanner lid.
Figure : Positioning the item print side down on the scanner glass

-
Step 2: Copy the document or photo
Use the Copy menu on the printer control panel to select copy settings and start the copy job.
-
From the Home screen on the printer control panel, touch Copy.
-
Swipe to the desired number of copies, or touch the keypad, and then input a number.
-
Touch the Settings icon
 , and then specify any advanced copy settings:
, and then specify any advanced copy settings:-
2-Sided: Toggle 2-sided copying on or off.
-
Resize: Touch a preset. You can also touch Custom, input a value between 25 and 400 percent to reduce or enlarge the copy, and then touch Done.
-
Lighter/Darker: Slide the button to lighten or darken the image, and then touch Done.
-
ID Card Copy: Copy a two-sided ID card on one side of the paper.
-
Quality: Select a specific quality level. Draft quickly produces a copy with less ink. Normal produces the standard copy quality. Best produces a copy with finer detail.
-
Enhancements: Select print- or photo-specific settings.
-
Collate: Collate copies with multiple pages.
-
Binding Margin: Touch On to produce pages with a margin shifted to the left side of the page.
-
Save Current Settings: Save the settings as default for all future scan jobs.
-
-
Touch Back
 to return to the Copy screen.
to return to the Copy screen. -
Touch Start Black or Start Color to start the copy job.
The printer copies the original.
Keep me posted!

