-
×InformationNeed Windows 11 help?Check documents on compatibility, FAQs, upgrade information and available fixes.
Windows 11 Support Center. -
-
×InformationNeed Windows 11 help?Check documents on compatibility, FAQs, upgrade information and available fixes.
Windows 11 Support Center. -
- HP Community
- Printers
- Printer Ink Cartridges & Print Quality
- ISSUES PRINTING 4x6 photos on deskjet 1513

Create an account on the HP Community to personalize your profile and ask a question
05-12-2022 01:31 PM
Please someone help me ! I just got this old printer deskjet 5013 but every time I take a photo it is never full on my 4x6 photo paper always cuts off on the bottom or sides 😕 I am just wasting ink please someone help me ! :’( it is frustrating.
Solved! Go to Solution.
Accepted Solutions
05-12-2022 03:56 PM
You are welcome.
No, GIMP cannot override what the printer can do.
Needs larger margin on the one side.
No borderless.
Set your photo to print at the size you want on the paper you want.
I’ve not used GIMP in a lot of years — seems like it can be told to “center” the photo.
It won’t be “right” or what you want - but maybe with larger margins all around, the photo will at least look OK on the paper.
Just old DeskJet printer - it cannot do what the fancy newer Envy and OfficeJet printers can do…
Thank you for participating in the HP Community.
Our Community is comprised of volunteers - people who own and use HP devices.
Click Helpful = Yes to say Thank You
Question / Concern Answered, Click "Accept as Solution"



05-12-2022 03:28 PM
Welcome to the HP User Community.
This printer will always require a larger margin on the one side.
The requirement for "left" and "right" margins are slightly smaller.
The requirement for "top" margin is smaller than the sides.
| Print Margin Bottom (A4) | 14.5 mm |
| Print Margin Left (A4) | 3.2 mm |
| Print Margin Right (A4) | 3.2 mm |
| Print Margin Top (A4) | 1.5 mm |
The printer does not support Borderless printing
| Borderless Printing | No |
The printer supports a standard USB cable connection from printer to computer
| Connectivity (facet) | USB |
| Connectivity, Std | 1 Hi-Speed USB 2.0 |
Printing Photos
If you want even edges,
Set all margins no smaller than the largest margin required on the one side.
Examples / Ideas
NOTE
The following assumes the Full Feature Software / full driver printer software has been installed.
Help to install the printer software is provided near the end of this message.
Depending on the software / application you are using,
Set the margins at .6 inches
NOTE: You might get away with setting the margin at .5 inches (1/2 inch).
Example - Paint (mspaint) - Photo Print - set margins and center in both directions
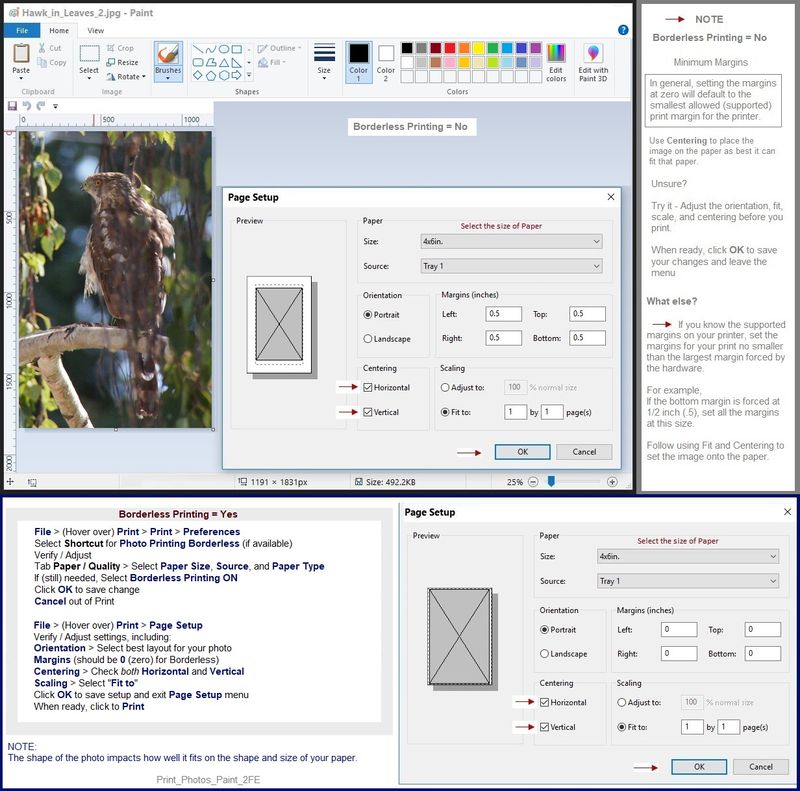
or
Tolerate a larger margin on two sides - set to minimize / even out the margins as can be done.
For example, if printing using Windows Photos,
Set the "Fit" size to Shrink to Fit
and
Set the "Page Margins" to Uniform
or
To help the photo better fit on your paper,
Edit the shape of the photo to match the shape of the paper
NOTE: Adjusting the Aspect Ratio / shape of the photo won't eliminate the need for the larger margins
For example,
Crop / Edit to aspect ratio of 3:2 for a standard 4x6 inch print.
Example - Edit with Photos > Crop & rotate > Aspect Ratio 3:2

References / Resources
Full Feature Software / full driver printer software - Installation Package - Information and Download
HP Deskjet 1510 All-in-One Printer series Full Feature Software and Drivers
Help to install the printer software
Open Category Software and drivers for HP Deskjet 1513 All-in-One Printer
Scroll down to Related Videos > Find and watch the video for installing software with a USB cable
and / or
Basic Instructions - Install the Full Feature Software / Full Driver printer software
Preparation
- If using VPN, shut it off to install software. NOTE >> If you don’t know what this is, you are not using a VPN – ignore this part.
- Not working? If the printer software is still / already installed, Uninstall the printer software from Control Panel > icon view > Programs and Features > Restart the computer and log in – Reference Uninstall HP printer software and drivers
Check: After the printer software is uninstalled, check that the printer is not still lurking in Devices and Printers. If found, Right-Click on the printer and "Remove"
- Reminder: If using USB cable between printer and computer, disconnect the cable before installing software. Later... Connect the cable when instructed (near the end of the installation procedure).
Installation
- Download and Save the Full Feature Software installation package or the Easy Start Software
- Open File Explorer
- Navigate to the folder in which you saved the installation file (likely Downloads)
- Right-Click on the installation package and “Run as Administrator”
- If using Easy Start > When asked, opt for "Full Driver" (exact wording might vary).
- If using Easy Start > Skip any extra software / offers you do not want (wording varies).
- After the software is installed, Restart the computer and log in
NOTES
- - - - - - - - - - - - - - - - - - - - - - - - - - - - - - - - - - - - - - - - - - - - - - - - - - - - - - - - - -
Preparation > Check / enable the printer as the “Default Printer”
Settings > Devices > Printers and scanners
UNCHECK (clear box) Let Windows manage my default printer
Select (Left-Click) your printer from the list of printers > Manage > Set as Default
- - - - - - - - - - - - - - - - - - - - - - - - - - - - - - - - - - - - - - - - - - - - - - - - - - - - - - - - - -
HP Printer Home Page - References and Resources – Learn about your Printer - Solve Problems
“Things that are your printer”
When the website support page opens, Select (as available) a Category > Topic > Subtopic
NOTE: Content depends on device type and Operating System
Categories: Alerts, Access to the Print and Scan Doctor (Windows), Warranty Check, HP Drivers / Software / Firmware Updates, How-to Videos, Bulletins/Notices, Lots of How-to Documents, Troubleshooting, Manuals > User Guides, Product Information (Specifications), more
HP Deskjet 1513 All-in-One Printer
Thank you for participating in the HP Community.
Our Community is comprised of volunteers - people who own and use HP devices.
Click Helpful = Yes to say Thank You
Question / Concern Answered, Click "Accept as Solution"



05-12-2022 03:56 PM
You are welcome.
No, GIMP cannot override what the printer can do.
Needs larger margin on the one side.
No borderless.
Set your photo to print at the size you want on the paper you want.
I’ve not used GIMP in a lot of years — seems like it can be told to “center” the photo.
It won’t be “right” or what you want - but maybe with larger margins all around, the photo will at least look OK on the paper.
Just old DeskJet printer - it cannot do what the fancy newer Envy and OfficeJet printers can do…
Thank you for participating in the HP Community.
Our Community is comprised of volunteers - people who own and use HP devices.
Click Helpful = Yes to say Thank You
Question / Concern Answered, Click "Accept as Solution"



05-12-2022 03:59 PM
Thank you so much brother that is what I thought I will try to match margins on all sides but sadly I think the picture will be too small for the frame 😕 I will have to buy a different printer thank you very much for your time and great solution! Awesome ! I am downloading the software I hope that this works
05-12-2022 04:23 PM - edited 05-12-2022 04:36 PM
@MrCrypto wrote:Sorry another question brother do you know if the canon pics ts3425 wireless inkjet all in one supports borderless printing ??
05-12-2022 03:06 PM
And GIMP is awesome what do you use ? I have no issues printing on paper with gimp I am sure it is the fact the printer is so old lol
Cannot judge Canon printer without looking it up.
Sure Canon makes nice products -- we don't "do" Canon here. Smiling.
OK - here you go...
Canon - Canada - Product PIXMA TS3420
Details moved down to "Original Content"
Next question:
What do I use?
I used to use Photoshop - nice software - I let it go when I stopped needing the extra photo editing the software provides.
I use a free software - I am pretty happy with the product, in fact.
On occasion, I've posted examples using Irfanview here in the Community.
Caveat -- What I use should not influence what you decide - my opinions are just that: persona opinions.
Irfanview > Brilliant Free Photo Viewing, Editing, and Print Software
Irfanview provides an exceptional software experience that can be used for a variety of scan and print tasks, including the “Mirror” or horizontal flip function plus several other options not found elsewhere.
- Create a Restore Point (optional, recommended)
- Download the appropriate version (32bit or 64bit) of the program from the Website and install the program
- Additional information at the website, including: FAQ
NOTES
- Both 32bit and 64bit versions for Windows are available.
- Irfanview is also available as an Windows 10 Application from the Microsoft Store
For example,
Irfanview 64bit version – Information and Download
Software and All Plugins for 64bit version: https://www.fosshub.com/IrfanView.html
Includes Plugin for creating Multiple-page PDF files for images (Poster or large paper printing)
Includes access (where available) to Scan with HP Twain > Adjust settings > Save
How to find Help within the Irfanview software
Once installed, open the software > tab Help
Example help entry:
Vertical/Horizontal Flip
- Click on the Image Menu, then Vertical Flip. The image will turn upside-down. The left/right orientation will stay the same.
- Click on the Image Menu, then Horizontal Flip. The image will turn side-to-side, as in a mirror.
Note: The effect can be used on a smaller portion (rectangle selection) of an image, as well as the entire image.
============================================================
Original Content
From the Specifications
| Printer Features | AirPrint2, Borderless Printing (Up to 5x7) #6, Canon PRINT app4, Document Printing, Easy-PhotoPrint Editor Software/app7, Google Cloud Print8, Message In Print app9, Mopria Print Service3, Photo Printing, PIXMA Chat Print10, PIXMA Cloud Link4, Square Photo Printing, Wireless PictBridge11, Wireless Printing5 |
Note #6 Paper types NOT supported for borderless printing are as follows: Envelope, High Resolution Paper, T-Shirt Transfer and Photo Stickers. The maximum borderless printing size is 5"x7".
==============================================================================
So - the TS3420 is a little better than so old HP Deskjet 1513 printer.
Good Luck.
Thank you for participating in the HP Community.
Our Community is comprised of volunteers - people who own and use HP devices.
Click Helpful = Yes to say Thank You
Question / Concern Answered, Click "Accept as Solution"



