-
×InformationNeed Windows 11 help?Check documents on compatibility, FAQs, upgrade information and available fixes.
Windows 11 Support Center. -
-
×InformationNeed Windows 11 help?Check documents on compatibility, FAQs, upgrade information and available fixes.
Windows 11 Support Center. -
- HP Community
- Printers
- Printer Ink Cartridges & Print Quality
- Issues with printing with my brand new HP envy 6452e.

Create an account on the HP Community to personalize your profile and ask a question
10-09-2022 08:45 AM
Hello! I purchased an HP envy 6452e and some heat transfer paper. I’ve printed maybe 4 or 5 designs I’ve wanted before it started streaking bad. First the magenta, then the black started streaking. I’ve searched all the links I could find to try and get help. Also cleaned and aligned the printer heads. I’m using the stock cartridges that show it’s still good on ink. Any help would be appreciated! Attached are the pictures that started printing, and the diagnostics page.
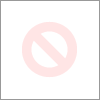
10-12-2022 05:52 AM
Hi @BoxxTheBulku,
Welcome to the HP Support Community.
I understand that you are facing print quality issues. I'd like to help!
Please follow the steps mentioned below.
Run the automated printhead or ink cartridge cleaning tool
Clean the printhead and cartridges to resolve print quality issues including incorrect colors, streaks, and faded prints.
Load plain white paper in the tray.
Open the HP Smart app, and then click the picture of your printer to open the settings and management tools.
In Print Quality Tools or in Advanced Settings > Tools > Utilities > Print Quality Toolbox, select Clean Printhead to start the cleaning tool.
Review the Print Quality Diagnostic page that prints for defects and any instructions to resolve the issue. Run up to two more cleaning cycles, if necessary.
Check for ink smears on the back of printouts
Use an automated cleaning tool if there are smears of ink on the back of documents or photos.
Load plain white paper in the tray.
Open the HP Smart app, and then click the picture of your printer to open the settings and management tools.
In Print Quality Tools or in Advanced Settings > Tools > Utilities > Print Quality Toolbox, select Clean next to Clean Smear to start the cleaning tool.
Check for issues with the ink cartridges
Very low ink levels, using non-HP cartridges, and rough handling can cause print quality issues.
Replace any non-HP or refilled cartridges with genuine HP cartridges. HP supplies are available from the HP Store and local retailers.
HP cannot guarantee the quality or reliability of non-HP or refilled cartridges. Go to HP Anti Counterfeiting and Fraud Program for more information.
Check the ink levels and replace any low or empty cartridges.
NOTE:
The printer features a 'backup mode' that enables printing with one cartridge. Remove the low or empty cartridge to continue printing if a replacement is not available. Depending on the cartridge removed, blacks will not be as dark and color prints will be in grayscale.
Rough handling of cartridges during transport or installation can cause print quality problems. Wait a few hours for the automatic servicing routine to complete, and then try to print again.
If you have a defective HP cartridge, it might be under warranty. Go to About Original HP Cartridges for page yield and HP limited warranty information.
Go through the document here for the remaining steps.
Hope this helps! Keep me posted for further assistance.
Please click “Accepted Solution” if you feel my post solved your issue, it will help others find the solution. Click the “Kudos/Thumbs Up" on the bottom right to say “Thanks” for helping!
Nal_NR-Moderator
I am an HP Employee
10-13-2022 10:22 AM
Hi @BoxxTheBulku,
As we did not hear from you, I'll be closing this case for now. Hope I was able to fix the issue. If you need further assistance, feel free to reach out to us.
Give us some reinforcement by clicking the Accepted Solution button, that'll help us and others see that we've got the answers and did reply to you!
Have a great day!
Nal_NR-Moderator
I am an HP Employee

