MY HP OFFICEJET 5255 IS PRINTING BLANK PAGES
Options
- Mark Topic as New
- Mark Topic as Read
- Float this Topic for Current User
- Bookmark
- Subscribe
- Mute
- Printer Friendly Page
turn on suggested results
Auto-suggest helps you quickly narrow down your search results by suggesting possible matches as you type.
Showing results for

 ) next to the Setup icon (
) next to the Setup icon ( ) in the lower-left corner of the control panel.
) in the lower-left corner of the control panel. ) to select Tools, and then touch OK.
) to select Tools, and then touch OK.





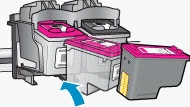
 ) next to the Setup icon (
) next to the Setup icon (
