-
×InformationNeed Windows 11 help?Check documents on compatibility, FAQs, upgrade information and available fixes.
Windows 11 Support Center. -
-
×InformationNeed Windows 11 help?Check documents on compatibility, FAQs, upgrade information and available fixes.
Windows 11 Support Center. -
- HP Community
- Printers
- Printer Ink Cartridges & Print Quality
- My photos are printing with a white border, how can I get ri...

Create an account on the HP Community to personalize your profile and ask a question
04-03-2022 04:59 PM
Welcome to the HP User Community.
You did not include an Operating System / version.
This answer assumes you are using HP Smart Mobile with a supported mobile device or tablet.
Windows also supports the options shown - the setup is slightly different.
Start...
The printer supports borderless printing:
| Borderless Printing | Yes (up to 8.5 x 11 in, 216 x 297 mm) |
When borders are used, margins are supported at the size shown:
| Print Margin Bottom (A4) | 3 mm |
| Print Margin Left (A4) | 3 mm |
| Print Margin Right (A4) | 3 mm |
| Print Margin Top (A4) | 3 mm |
Important
Some printers only support borderless printing using certain paper types.
For example,
If you cannot print borderless,
Try using Photo Paper or (perhaps) Brochure / Professional paper selection.
| Media Size (facet) | Letter; A4; B5 |
| Media Sizes Custom (imperial) | Simplex:3 x 5 to 8.5 x11.7 in; Duplex:3 x 5.5 to 8.5 x 11.7 in |
| Media Sizes Custom (metric) | Simplex: 76.2 x 127 to 216 x 297 mm; Duplex: 76.2 x 127 to 216 x 297 mm |
| Media Types | Plain Paper; HP Photo Papers; HP Matte Brochure or Professional Paper; HP Matte Presentation Paper; HP Glossy Brochure or Professional Paper; Other Photo Inkjet Papers; Other Matte Inkjet Papers; Other Glossy Inkjet Papers; Plain Paper, Light/Recycled |
| Media Weight Recommended (imperial) | 20 lb |
| Media Weight Recommended (metric) | 75 g/m² |
| Media Weights Supported, By Paper Path (Imperial) | Letter: 16 to 24 lb; HP envelopes: 20 to 24 lb; HP cards: up to 53 lb; HP 4 x 6 inch photo paper: up to 80 lb |
| Media Weights Supported, By Paper Path (metric) | A4: 60 to 90 g/m²; HP envelopes: 75 to 90 g/m²; HP cards: up to 200 g/m²; HP 10 x 15 cm photo paper: up to 300 g/m² |
What you can do - and where you set the paper size and type - depends on the printer and the Operating System you are using to view and submit the job to the printer.
This printer lacks a printer display panel where you could type / adjust printer information.
Instead, use the Embedded Web Server (EWS) to view / adjust your printer settings.
Example - Retain / Modify (Edit) / Check the Paper Size and Type - Tray and Paper Management

HP Smart Mobile
Reminder Using HP Smart Mobile requires that paper size / type be adjusted before you open the content to be printed.
After the printer paper size / type are selected,
HP Smart can "Resize" the content.
Standard options might include Resizing options: Manual, Original Size, Fit to Page, or Fill Page
"Fill Page" is selected to spread the photo to the edge of the paper (borderless).
Note that if the shape of the photo does not match the shape of the paper, the image will be cropped / sized to fit the paper. This generally works though some content might be cropped in one or both directions to force the image onto the shape of the paper.
General Example - HP Smart Mobile > Simple Photo Print > Transform - Resize / Move

Related / Optional / Additional Information
If you want to edit a previously saved image file - perhaps to change its shape -
Open HP Smart Mobile > select Scan > select options (for example for Page Size)
Select Source = Files and Photos (Import)
Once the file is opened, select Edit > Crop
Adjust as desired > select Done > Continue to Save / Share (email) / Print
General examples - HP Smart Mobile - Source selection and optional Edit > Crop
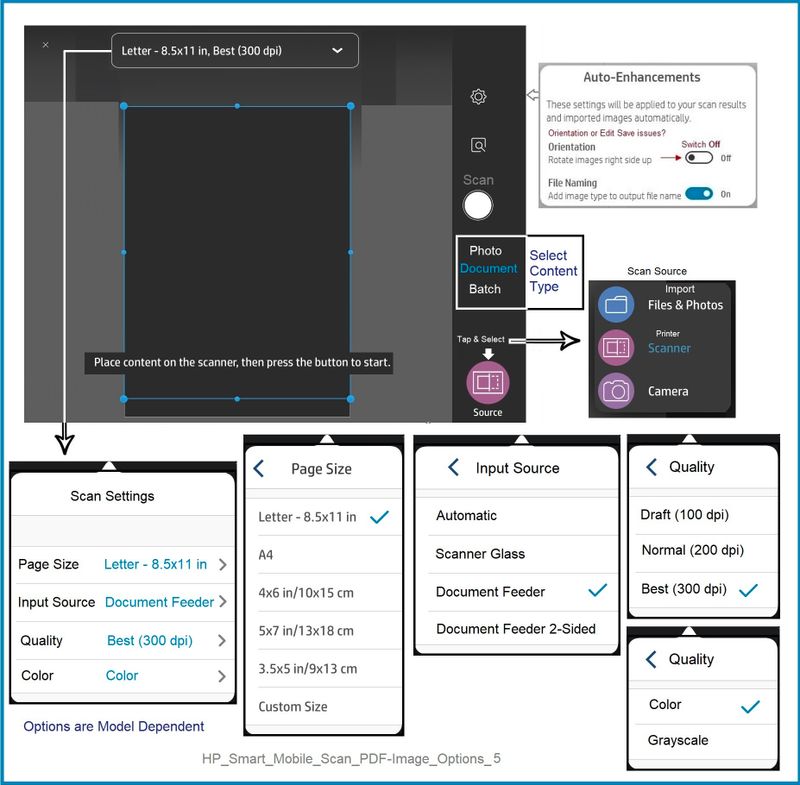
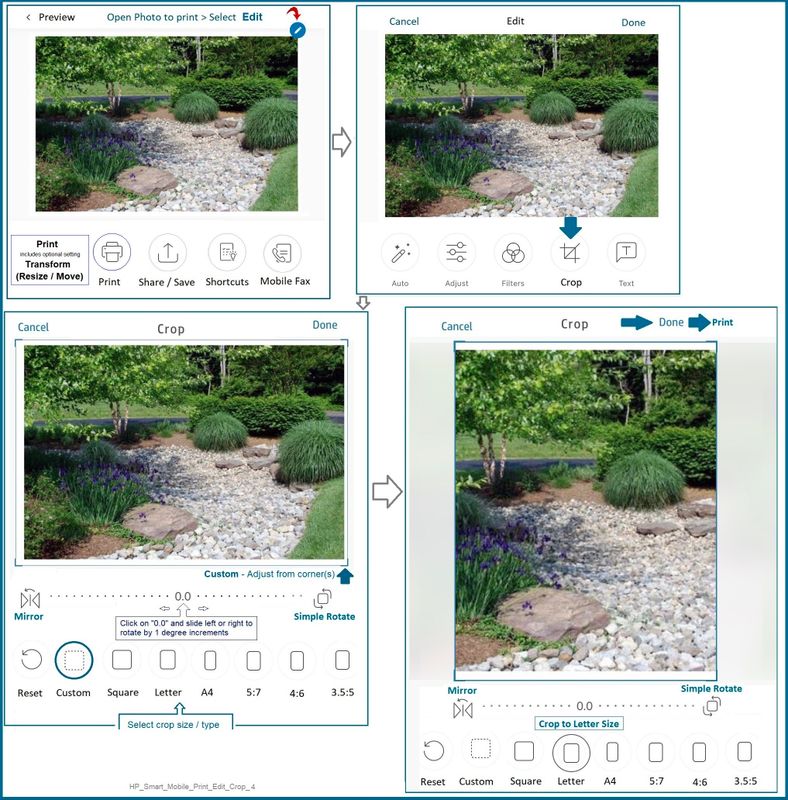
HP Printer Support Home Page - References and Resources – Learn about your Printer - Solve Problems
“Things that are your printer”
When the website support page opens, Select (as available) a Category > Topic > Subtopic
NOTE: Content depends on device type and Operating System
Categories: Alerts, Access to the Print and Scan Doctor (Windows), Warranty Check, HP Drivers / Software / Firmware Updates, How-to Videos, Bulletins/Notices, Lots of How-to Documents, Troubleshooting, Manuals > User Guides, Product Information (Specifications), more
Open
HP ENVY 6055e All-in-One Printer
Thank you for participating in the HP Community.
Our Community is comprised of volunteers - people who own and use HP devices.
Click Helpful = Yes to say Thanks!
Question / Concern Answered, Click "Accept as Solution"



