-
×InformationNeed Windows 11 help?Check documents on compatibility, FAQs, upgrade information and available fixes.
Windows 11 Support Center. -
-
×InformationNeed Windows 11 help?Check documents on compatibility, FAQs, upgrade information and available fixes.
Windows 11 Support Center. -
- HP Community
- Printers
- Printer Ink Cartridges & Print Quality
- New Toner Show very low toner after a short usage

Create an account on the HP Community to personalize your profile and ask a question
06-15-2023 02:06 AM
New toner show " very low toner" after a short usage.
Bought a new Toner model 107A, the printer only consume Print usage : 643 and Copy usage : 13 , the printer start showing "very low toner" on the printer screen.
It does not seems to be logic the toner run out so fast just a very low usage.
06-17-2023 01:42 PM
Hi @Eddie-TPD,
Welcome to the HP Support Community
I understand you are facing an Ink Cartridge issue with your HP Printer. Not to worry I will help you to get a resolution to resolve the issue.
To assist better:
- Are you using genuine HP ink cartridges?
- Was there any recent update on the printer prior to the issue?
- Do you see any Error message on the screen which shows E1, E2, E3, or E4?
While you respond to that, Let's perform a power drain:
- With the printer turned on, disconnect the power cord from the rear of the printer and also unplug the power cord from the wall outlet.
- Remove USB cable, if present.
- Wait for 2-3 minutes, press and hold the power button on your printer for about 30 seconds to remove any additional charge.
- Now plug back the power cable straight to a wall outlet without any surge protector or an extension cord (This is important) and then plug back the power cord to the printer.
- Turn on the printer and wait till warm-up period finishes and the printer is idle
Update the printer firmware
- Click here to download and install the latest printer firmware from your product
- Click here to know different methods of updating printer firmware.
Manually clean the area around the ink nozzles
Gather the following materials:
A clean, lint-free cloth or a clean, dry cotton swab
Distilled or bottled water
CAUTION:
Do not use tap water because it might contain contaminants that can damage the printhead.
Gently press down on the Ink Door button to release the Ink Door, and then lift the Ink Door into the open position.
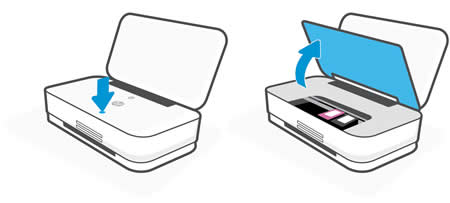
Wait until the printer is idle and silent before you continue.
Lift up the printhead latch to release it, and then move the ink cartridge back and up to remove it.
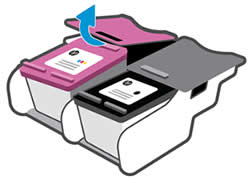
Hold the ink cartridge by its sides.

Lightly dampen a clean, lint-free cloth or swab with bottled or distilled water.
Clean the face and edges around the ink nozzle with the cloth or swab.
CAUTION:
Do not clean the ink nozzle plate.
Wait for the cleaned area to dry before you continue (approximately 10 minutes).
With the nozzles toward the printer, insert the ink cartridge into its slot, and then squeeze to lock the printhead latch into place.
NOTE:
Make sure you re-insert the color ink cartridge into the left slot and the black ink cartridge into the right slot.

Repeat these steps to clean around the nozzles on the other ink cartridge.
Lower the Ink Door, and then press gently to close it.
Refer to this HP document for further assistance:- Click here
Hope this helps! Keep me posted.
Please click “Accepted Solution” if you feel my post solved your issue, it will help others find the solution. Click the “Kudos/Thumbs Up" on the bottom right to say “Thanks” for helping!
A_Gayathri
HP Support Community Administrator.
06-20-2023 11:42 AM
Hi @Eddie-TPD,
We haven’t heard from you, this post is in reference to the thread you created on your friendly neighborhood (HP Support Community).
I would like to know if the resolution we provided worked for you.
If you have any other queries, feel free to reply at any time, and thank you for being a valuable member of our HP Family.
If you would like to thank us for our efforts to help you, go to the public post & give us a virtual high-five by clicking the "Thumbs Up" icon below, followed by clicking on the "Accept as solution" on my public post.
Have a great day ahead!
A_Gayathri
HP Support Community Administrator.
