-
×InformationNeed Windows 11 help?Check documents on compatibility, FAQs, upgrade information and available fixes.
Windows 11 Support Center. -
-
×InformationNeed Windows 11 help?Check documents on compatibility, FAQs, upgrade information and available fixes.
Windows 11 Support Center. -
- HP Community
- Printers
- Printer Ink Cartridges & Print Quality
- OfficeJet Pro 8025 starting printing "yellow" instead of bro...

Create an account on the HP Community to personalize your profile and ask a question
03-11-2023 10:49 PM
OfficeJet Pro 8025 starting printing "yellow" instead of brown/tan...new cartridges 3-4 weeks ago
Solved! Go to Solution.
Accepted Solutions
03-15-2023 08:31 AM
Hi @MSM27,
Welcome to the HP Support Community.
I'd like to help!
Step 1: Clean the printhead
The printhead could be clogged, and you might need to clean the printhead several times to restore print quality. Use an automated tool from the printer control panel to clean the printhead.
CAUTION:
Never turn off the printer when ink cartridges are not installed. To avoid issues that require cleaning the printhead or that can damage the ink system, always replace ink cartridges as soon as possible, and always turn off the printer using the Power button.
On the printer control panel, swipe down to open the Dashboard, and then touch the Setup icon  .
.
Swipe up on the display, and then touch Printer Maintenance.
Touch Clean Printhead, and then touch Continue.
A test page prints.
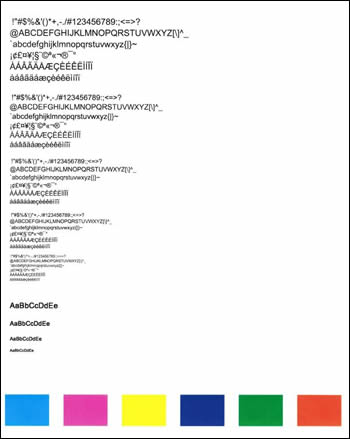
Examine the test page.
If the print quality is unacceptable, touch Clean Again to continue the next level of cleaning. If necessary, repeat these steps for the third cleaning cycle.
NOTE:
If the printhead is badly clogged, it might require another cleaning cycle. If so, wait 30 minutes before you perform all three levels of cleaning again.
If the print quality is acceptable, touch Done.
Click here for the remaining steps.
Update the firmware from this link
Hope this helps! Keep me posted for further assistance.
Please click “Accepted Solution” if you feel my post solved your issue, it will help others find the solution. Click the “Kudos/Thumbs Up" on the bottom right to say “Thanks” for helping!
Nal_NR-Moderator
I am an HP Employee
03-15-2023 08:31 AM
Hi @MSM27,
Welcome to the HP Support Community.
I'd like to help!
Step 1: Clean the printhead
The printhead could be clogged, and you might need to clean the printhead several times to restore print quality. Use an automated tool from the printer control panel to clean the printhead.
CAUTION:
Never turn off the printer when ink cartridges are not installed. To avoid issues that require cleaning the printhead or that can damage the ink system, always replace ink cartridges as soon as possible, and always turn off the printer using the Power button.
On the printer control panel, swipe down to open the Dashboard, and then touch the Setup icon  .
.
Swipe up on the display, and then touch Printer Maintenance.
Touch Clean Printhead, and then touch Continue.
A test page prints.
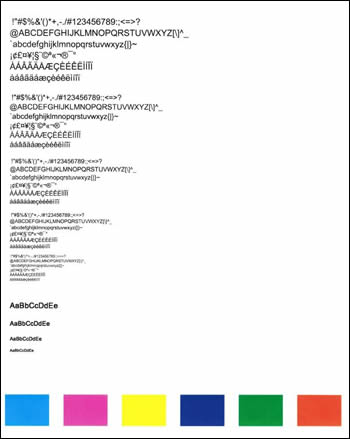
Examine the test page.
If the print quality is unacceptable, touch Clean Again to continue the next level of cleaning. If necessary, repeat these steps for the third cleaning cycle.
NOTE:
If the printhead is badly clogged, it might require another cleaning cycle. If so, wait 30 minutes before you perform all three levels of cleaning again.
If the print quality is acceptable, touch Done.
Click here for the remaining steps.
Update the firmware from this link
Hope this helps! Keep me posted for further assistance.
Please click “Accepted Solution” if you feel my post solved your issue, it will help others find the solution. Click the “Kudos/Thumbs Up" on the bottom right to say “Thanks” for helping!
Nal_NR-Moderator
I am an HP Employee
