-
×InformationNeed Windows 11 help?Check documents on compatibility, FAQs, upgrade information and available fixes.
Windows 11 Support Center. -
-
×InformationNeed Windows 11 help?Check documents on compatibility, FAQs, upgrade information and available fixes.
Windows 11 Support Center. -
- HP Community
- Printers
- Printer Ink Cartridges & Print Quality
- Photosmart B110 prints blank

Create an account on the HP Community to personalize your profile and ask a question
10-16-2020 11:12 AM
MY PRINTER HAS FULL HP INK AND WAS WORKING FINE, BUT SUDDENLY PRINTS BLANK PAGES.
I RAN MULTI PRINT HEAD CLEANER, I CHANGED CARTDRIDGE, RUN HP DOCTOR AND FOLLOWED ALL SUGGESTIONS AS TO MANUALLY CLEAN THE HEAD. THE PRINTER SHOWS NO ERROR MESSAGES.
THANK YOU
10-20-2020 06:42 AM
Welcome to the HP support community.
Make sure that the cartridges are properly vented and seated correctly
-
Press the Power button to turn on the printer.
-
Open the cartridge access door. The carriage moves to the center of the printer.
Figure : Open the cartridge access door

-
Press in the tab on the front of the cartridge to release it, and then pull it up and out to remove it from its slot.
-
If the error message mentions a specific cartridge, locate that cartridge, and then remove it from the carriage. Continue with the next step.
-
If the error message does not mention a specific cartridge, remove all the cartridges, one at a time. Continue with the next step.
Figure : Remove the cartridge from the slot

-
-
Examine the vent area on each cartridge, above the HP logo on the top of the cartridge.
Figure : Vent area on the top of the cartridge

-
If the cartridge still has the orange pull-tab attached, pull to remove it.
Figure : Orange pull tab

-
If the vent is clogged, use a straight pin to gently remove excess adhesive from the vent.
Figure : Clean the clogged vent with a pin
-
-
Clogged vent
-
With a straight pin, gently remove excess adhesive from the vent
-
Unclogged vent
-
-
With the nozzle and contacts facing down, slide the cartridge into its slot. Press down on the cartridge until it clicks into place.
NOTE:
Make sure that each cartridge is installed in the correct slot. Match the shape of the icon and the color of the cartridge with the slot that has the same shaped icon and color.
Figure : Reinstall the cartridge
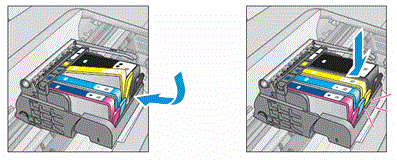
-
Repeat these steps to inspect the vents on each of the cartridges.
-
Make sure that each cartridge is firmly in place in its slot. Run your finger along the top of the cartridges to feel for any that are protruding, and if any are, press down firmly until each cartridge snaps into place.
-
Close the cartridge access door. The carriage moves to the right side of the printer.
Figure : Close the cartridge access door

-
Try the print job again.
You can refer this HP document for more assistance:- Click here
I hope that helps.
To thank me for my efforts to help you, please mark my post as an accepted solution so that it benefits several others.
Cheers.
Sandytechy20
I am an HP Employee
10-21-2020 02:29 AM
@SandyTechy20
Hi Sandy, thank you for the tip, that was not an obvious one for me.
Unfortunately that did not help.
Anyway, now the printer reports an error message as: Ink system error 0xc19a0013 - restart the printer.
After restarting the printer and trying again the error re-occurs.
Is that meaningful? Is that a fatal error? What if I change the printing head?
Thank you so much, Max
10-26-2020 06:26 PM
Try the steps mentioned in this HP document to fix the issue:- Click here
I hope that helps.
To thank me for my efforts to help you, please mark my post as an accepted solution so that it benefits several others.
Cheers.
Sandytechy20
I am an HP Employee
