-
×InformationNeed Windows 11 help?Check documents on compatibility, FAQs, upgrade information and available fixes.
Windows 11 Support Center. -
-
×InformationNeed Windows 11 help?Check documents on compatibility, FAQs, upgrade information and available fixes.
Windows 11 Support Center. -
- HP Community
- Printers
- Printer Ink Cartridges & Print Quality
- Printer printing green not black

Create an account on the HP Community to personalize your profile and ask a question
10-17-2020 09:21 AM
I am getting nowhere with HP technical support and am at my wits end. The printer is printing green instead of black plus the green is so light too. I have put new ink cartridge in and it does the same with the new one.
I just upgraded to the HP ink subscription and now it's taking all the printers checks into my allowed pages.
Please, if someone can offer me some tips or help I would be really grateful as I need the printer for work/studies and it's been broken weeks now!
10-19-2020 02:47 PM
@LadyLouisa I suggest you check if the printer works in a single-cartridge mode: click here for details,
If that doesn't help, we may need to clean the cartridges before re-using them again:
Use HP Printer Assistant to clean the ink cartridges in Windows.
-
Make sure to load plain paper into the input tray.
-
Search Windows for your printer model name, and then click the printer name in the list of results.
HP Printer Assistant opens.
-
Click Maintain Your Printer.
The printer toolbox opens.
-
On the Device Services tab, click Clean Cartridges
 .
.A Print Quality Diagnostic page prints.
Figure : Print Quality Diagnostic page
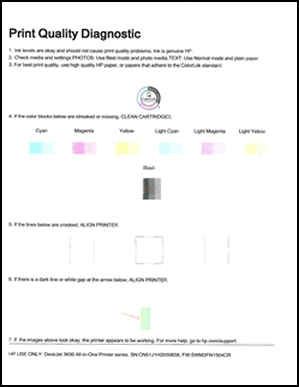
-
Examine the Print Quality Diagnostic page.
-
If the print quality is acceptable, click Done. You can stop troubleshooting.
-
If the print quality is unacceptable, click Second-level Clean to continue the next level of cleaning.
NOTE:
If the printhead is badly clogged, it might require another cleaning cycle. If so, wait 30 minutes before you perform both levels of cleaning again.
-
FOR DETAILS & FURTHER INSTRUCTIONS, USE THIS LINK: CLICK HERE & SKIP TO STEP 2 ONWARD
(By the end of this article all the issues should be resolved)
P.S: Welcome to HP Community 😉
Let me know how that pans out,
If you feel I was helpful, simply click on Accept as Solution to help the community grow,
That said, I will have someone follow-up on this to ensure you've been helped,
Just in case you don't get back to us,
have a good day, ahead.
Riddle_Decipher
I am an HP Employee
Learning is a journey, not a destination.
Let's keep asking questions and growing together.
