-
×InformationNeed Windows 11 help?Check documents on compatibility, FAQs, upgrade information and available fixes.
Windows 11 Support Center. -
-
×InformationNeed Windows 11 help?Check documents on compatibility, FAQs, upgrade information and available fixes.
Windows 11 Support Center. -
- HP Community
- Printers
- Printer Ink Cartridges & Print Quality
- Printer won't print certain colors from my Word Pad Document...

Create an account on the HP Community to personalize your profile and ask a question
07-01-2022 12:18 PM
I don't use wireless. My printer is connected via USB port.
It will no longer print certain colors from my Word Pad Documents. It printed them earlier today, but the colors were incorrect (I don't know how to change saturation or hue like I did in a previous printer. (I wish I had never upgraded)
But, that is not the problem at the moment as certain colors will no longer print at all, though I changed the NEW certified HP Color Ink Cartridges 3 times. Just to be certain. I cleaned the cartridges to make sure that all the colors were coming through on a napkin.
I think I need to get inside my Printer and clean it physically as well clean it through the printer program itself. (My memory is shot and can't remember how that is done) I hope the manual tells me what and how to do that.
I haven't tried to print any photos or anything but documents for a very long time and was trying to create a colorful quotation to put on photo paper, but have never thought perhaps "Word Pad" wasn't the best program to try to do these things from. It would not allow me to center the document on a 4x6" index or photo card, though I input that data into the word pad program and on the document and printer. There were all kinds of niggling little problems that I spent hours trying to correct and finally just gave up. I came to HP to troubleshoot, but for some reason, you have to pick "their" problems to troubleshoot.
Thought the best place to start over was here on the Community Forum. Perhaps someone can save me from having to spend even more time by sharing a tip, if they feel so inclined.
Solved! Go to Solution.
Accepted Solutions
07-01-2022 02:02 PM
Welcome to the HP User Community.
There is a lot here - try to pick and choose what makes sense - and start where you will...
The "inside the printer" cleaning document I found for this printer is the one for Feed Issues .
Cleaning is cleaning and it shows the general steps.
An 'Out of Paper' error displays, printer does not pick paper
The general "Print Quality" troubleshooting document is here:
No black ink, wrong colors, other print quality issues
According to the Printer Specifications , your printer uses the #62 cartridge (#3 in the list)
=========================================================================
Printing your little document
The margins on this printer are decent:
| Print Margin Bottom (A4) | 3.0 mm |
| Print Margin Left (A4) | 3.0 mm |
| Print Margin Right (A4) | 3.0 mm |
| Print Margin Top (A4) | 3.0 mm |
At least if you create an image file from your content, it can be printed borderless on your 4x6 inch photo paper.
Yes, many printers only print borderless on photo (or brochure paper) - so photo paper is good.
So - What to do?
Were it mine to do, I might take the "create an image" route and create a little image file to print.
It might be easier - snip / create an image of the document page > save and print the image file.
What if?
If your document includes an image that already contains all the information you want to print, you need not go this long-way around. Extract the image from the document, Save the image as a .jpg file > open in image printing software and print.
If the document is mixed - that is, some text and one or more images or other content,
Try / Consider:
Open your WordPad document
If not already done, make sure the layout is correct (page size and orientation)
View the document at "100%"
Open Snip
Create a "Snipped" box of the information on the page > save the snipped image as a .jpg file
Example - Little Word File - Open in Word > Snip and create an image
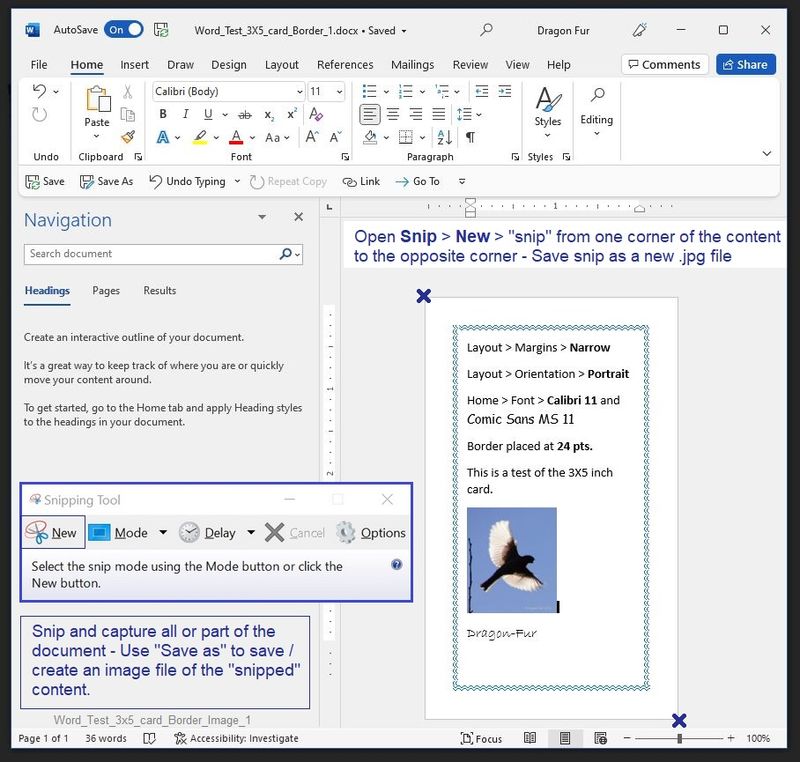
Open your new "snipped and save" image file in any printer software you have for printing images.
If you need help with that part, let us know.
HP Printer Home Page - References and Resources – Learn about your Printer - Solve Problems
“Things that are your printer”
When the website support page opens, Select (as available) a Category > Topic > Subtopic
NOTE: Content depends on device type and Operating System
Categories: Alerts, Access to the Print and Scan Doctor (Windows), Warranty Check, HP Drivers / Software / Firmware Updates, How-to Videos, Bulletins/Notices, Lots of How-to Documents, Troubleshooting, Manuals > User Guides, Product Information (Specifications), Supplies, and more
Open
HP ENVY 5660 e-All-in-One Printer series
Thank you for participating in the HP Community.
Our Community is comprised of volunteers - people who own and use HP devices.
Click Helpful = Yes to say Thank You
Question / Concern Answered, Click "Accept as Solution"




07-01-2022 02:02 PM
Welcome to the HP User Community.
There is a lot here - try to pick and choose what makes sense - and start where you will...
The "inside the printer" cleaning document I found for this printer is the one for Feed Issues .
Cleaning is cleaning and it shows the general steps.
An 'Out of Paper' error displays, printer does not pick paper
The general "Print Quality" troubleshooting document is here:
No black ink, wrong colors, other print quality issues
According to the Printer Specifications , your printer uses the #62 cartridge (#3 in the list)
=========================================================================
Printing your little document
The margins on this printer are decent:
| Print Margin Bottom (A4) | 3.0 mm |
| Print Margin Left (A4) | 3.0 mm |
| Print Margin Right (A4) | 3.0 mm |
| Print Margin Top (A4) | 3.0 mm |
At least if you create an image file from your content, it can be printed borderless on your 4x6 inch photo paper.
Yes, many printers only print borderless on photo (or brochure paper) - so photo paper is good.
So - What to do?
Were it mine to do, I might take the "create an image" route and create a little image file to print.
It might be easier - snip / create an image of the document page > save and print the image file.
What if?
If your document includes an image that already contains all the information you want to print, you need not go this long-way around. Extract the image from the document, Save the image as a .jpg file > open in image printing software and print.
If the document is mixed - that is, some text and one or more images or other content,
Try / Consider:
Open your WordPad document
If not already done, make sure the layout is correct (page size and orientation)
View the document at "100%"
Open Snip
Create a "Snipped" box of the information on the page > save the snipped image as a .jpg file
Example - Little Word File - Open in Word > Snip and create an image
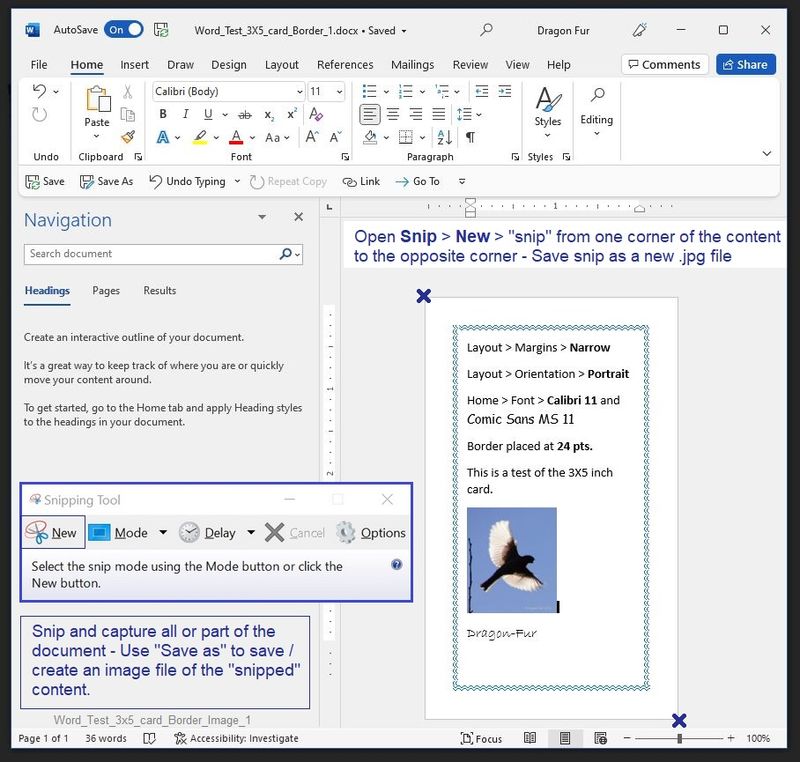
Open your new "snipped and save" image file in any printer software you have for printing images.
If you need help with that part, let us know.
HP Printer Home Page - References and Resources – Learn about your Printer - Solve Problems
“Things that are your printer”
When the website support page opens, Select (as available) a Category > Topic > Subtopic
NOTE: Content depends on device type and Operating System
Categories: Alerts, Access to the Print and Scan Doctor (Windows), Warranty Check, HP Drivers / Software / Firmware Updates, How-to Videos, Bulletins/Notices, Lots of How-to Documents, Troubleshooting, Manuals > User Guides, Product Information (Specifications), Supplies, and more
Open
HP ENVY 5660 e-All-in-One Printer series
Thank you for participating in the HP Community.
Our Community is comprised of volunteers - people who own and use HP devices.
Click Helpful = Yes to say Thank You
Question / Concern Answered, Click "Accept as Solution"




07-01-2022 06:21 PM
You are most welcome.
Happy Printing.
Thank you for participating in the HP Community.
Our Community is comprised of volunteers - people who own and use HP devices.
Click Helpful = Yes to say Thank You
Question / Concern Answered, Click "Accept as Solution"




