-
×InformationNeed Windows 11 help?Check documents on compatibility, FAQs, upgrade information and available fixes.
Windows 11 Support Center. -
-
×InformationNeed Windows 11 help?Check documents on compatibility, FAQs, upgrade information and available fixes.
Windows 11 Support Center. -
- HP Community
- Printers
- Printer Ink Cartridges & Print Quality
- Printing to Edge of 8.5x11 on HP OfficeJet Pro 7740

Create an account on the HP Community to personalize your profile and ask a question
04-15-2021 09:11 AM
I am a new proud owner for an HP OfficeJet Pro 7740. I bought it to be able to print to the edge of both 8.5x11 and 11x17 documents. However, I do not see a setting in my Printer Preferences for borderless printing. Can someone please talk me through how to print to the edge of an 8.5x11 sheet? Thanks!
Solved! Go to Solution.
Accepted Solutions
04-18-2021 01:28 AM
Thank you so much, Dragon-Fur, for such a comprehensive answer. I do so appreciate it. I have been able to print from the moment I plugged the printer in - and from all computers in my house (once I paired them with the printer). This should have been a clue to me that I already had the drivers, but it wasn’t. Instead (and for anyone else who experiences this I write), I had to find out the hard way that I had them.
Okay, so in full disclosure, I did not read (or, really even see) all of the wonderful information you listed for me. Had I read thoroughly, I would have saved myself much time and grief 😅. For some reason, I honed in on downloading the HP Easy Start app and the Full Driver (I think because this was one of the first possible fixes you mentioned). I attempted (several times) to download the driver you mentioned. Each time, the system would take me through a “loop” that, while allowing me to download the driver executable file, would not install it (instead, it would keep taking me back to HP Easy Start. It was quite frustrating. I literally tried about 10 times 😳.
I cannot even remember now how I came to find out (we will call it Providence 😁), but, apparently Windows 10 has its own version of the driver...and it had already installed on the computer (It literally auto-installed, as, whenever I plugged the printer in, it connected and I have been able to print)...just like you said later in your post. Had I read the entire post, I would have known. Live and learn 🙄.
Come to find out, my “problem” was really not a “problem” as much as it was I had not discovered/explored the Printer Properties yet. Nor had i fully explored the HP Smart app. Once I did, all I had to do was change the paper and the paper size (just as you said).
Ultimately, I will be using borderless printing sparingly as it can only be done in Photo Paper mode which, I see now, uses more ink.
Thanks so very much all of the information, Dragon-Fur! I appreciate your taking time to answer so thoroughly.
04-15-2021 01:09 PM
====================================================================
Welcome to the HP Community.
Be Aware:
Do not respond to individuals who include phone numbers or email addresses in public posts.
Do not respond to individuals who ask you to provide private information in a public Post.
These people might be scammers trying to steal your information / money.
====================================================================
Your printer supports Borderless printing.
Printer Specifications for HP OfficeJet Pro 7740 Wide Format All-in-One Printer (G5J38A)
Reminder
- Some printers only support Borderless printing on certain paper types, for example HP Photo Papers or Brochure.
- Borderless printing might be supported on limited paper sizes.
If you have not done so,
Download-save-install the Full Feature Software (full driver).
Method - Use the Easy Start Wrapper to Install the Full Feature / Full Driver Software
For printers that support the option,
Use the Easy Start wrapper to install and configure the printer software.
- Home Page - HP Easy Start
- Open Category Software and Drivers
- Topic: Software-Utility
- Download-and-Save the current version of the Easy Start wrapper to install your print software
- If using USB: Disconnect the USB cable between the printer and computer before installing the software.
- Right-Click on the downloaded package and "Run as Administrator" to start the installation
- Select to install the “Full Driver” / “Full Feature Software”
- If using USB: Connect the cable when instructed to do so (near the end of the installation process).
- After the software is installed, Restart the computer and log in.
Notes >> Easy Start... The Journey
- About 2/3 of the way through the setup, you will be given the opportunity to select the software - select the "Full Driver" set (as opposed to the basic driver or other application).
- You can skip / ignore suggestion(s) that you add the HP Account – you’ll need the account at some point, for now, you can skip this suggestion (as many times as it insists it’s a good idea) during the full driver software installation.
- If you see it, you can skip / ignore suggestion(s) regarding Instant Ink subscription. Instant Ink subscription is NOT mandatory.
- Full driver provides print and scan functions supported by your printer.
========================================================================
HP Smart for Windows
HP Smart is an application available in the Microsoft Store
Learn how to use HP Smart on your Windows 10 computer.
Open the Software and Drivers Support Website for your printer > Check the Box Get the App
OR
HP Printers - Using the HP Smart App (Windows 10)
NOTES:
- Windows: www.hp.com/go/hpsmartwin-help
- OS Minimum: Windows 10 version 17134.0 (1803) or higher, Windows 8.1
- Website includes the HP Smart software for Windows and Mobile devices, plus an FAQ section to assist with questions / issues
- HP Smart requires that you sign into the application using your HP Account credentials.
========================================================================
First...
Load the paper according to the instructions in the User Guide
Starting on Page 14
Pay attention to which tray supports which paper type / size.
Next...
Tell the printer about the paper that is loaded in the tray and set the Printing Preferences (relevant to Windows)
Check / Adjust / Retain the Paper at the Printer Display Panel
Section is not applicable to printers lacking a printer display panel.
Open Printer Tray,
If you have not yet done so, add desired paper type
Wait a couple of seconds…
Close Tray
IF applicable for your printer:
Look for a message on the Printer Control / Display Panel,
Click Modify (wording varies), set the paper size and type, Click OK
Note – Printer Display Panel > Adjusting the paper size:
If the size of your Paper Size is not in the Drop-down menu,
Select Custom (likely the last selection in the list)
=-=-=-=-=-=-=-=-=-=-=-=-=-=-=-=-=-=-=-=-=-=-=-=-=-=-=-=-=-=-=-=-=-=-=-=-=-=-=
Embedded Web Server (EWS)
EWS option is applicable to network connected printers.
If the printer is on the network,
If the EWS feature is supported on your printer,
Use the Embedded Web Server (EWS) to view / configure your printer.
Open your favorite browser > type / enter Printer IP address into URL / Address bar
Tab Settings > Preferences > Tray and Paper Management
If applicable, check the Advanced section (at the bottom of the Tray and Paper Management menu)
Click Apply to save changes
NOTES
- Size not listed in the Drop-down menu? Select Custom (likely the last selection in the list)
- EWS is also available in HP Smart Windows and HP Smart Mobile > Settings > Advanced
- Features and options differ by printer model and type.
=-=-=-=-=-=-=-=-=-=-=-=-=-=-=-=-=-=-=-=-=-=-=-=-=-=-=-=-=-=-=-=-=-=-=-=-=-=-=
Set the Preferences – Windows
This section is not applicable to Mobile Printing.
Printing Preferences are available directly from the driver and / or might be called "Printer Properties" / "Shortcuts" (or similar) from within printing software / applications.
Preferences and Envelopes:
Select / leave Printing Preferences shortcut to "Everyday Printing" or something equally benign.
- - - - - - - - - - - - - - - - - - - - - - - - - - - - - - - - - - - - - - - - - - - - - - - - - - - - - - - - - -
Preparation > Check / enable the printer as the “Default Printer”
Settings > Devices > Printers and scanners
UNCHECK (clear box) Let Windows manage my default printer
Select (Left-Click) your printer from the list of printers > Manage > Set as Default
- - - - - - - - - - - - - - - - - - - - - - - - - - - - - - - - - - - - - - - - - - - - - - - - - - - - - - - - - -
Printing Preferences - Selections
Settings > Devices > Printers and scanners
Left-Click on (your) Printer > Manage > Printing Preferences
Next
Tab Printing Shortcuts > Click / Highlight your preferred shortcut > Click Apply > Click OK to exit
Make changes to a Shortcut (Model Dependent)
- Select shortcut (locked or custom) >
- Adjust the settings for paper, source (tray), other settings
- Check all sub-menus in all Tabs
- Click OK to save / leave sub menu
Custom Shortcut
Save the edited shortcut or use “Save As” or “Create Custom Shortcut” to save as a new / different file name
Click OK to save the setup
Side Bar: Scan Menu for HP Scan
Open More > section,
Check / adjust settings in each sub-section
Click OK to save sub-menu changes
=-=-=-=-=-=-=-=-=-=-=-=-=-=-=-=-=-=-=-=-=-=-=-=-=-=-=-=-=-=-=-=-=-=-=-=-=-=
Example - HP Smart - Windows - Photo Print - 4x6 - Borderless
Open HP Smart Windows
Select to Print Photos
Select your photo
Select the options on the main menu -
For example,
Select Orientation, Paper Size, Photo Size (size of the print on that paper)
Set Borderless printing to ON
Set Scaling to Crop or Shrink to Fit (NOTE: Shrink may create white borders due to the shape of the image)
Click More Settings
Select a Shortcut - if available, use the shortcut for Photo Printing - Borderless, else select "Everyday"
Verify / Re-select settings on More Settings menu
Click OK to save the change(s) and exit the More Settings menu
Back on the main menu, when ready, Click to Print
The example shows a 5x7 inch print in Portrait.
Adjust the settings for your paper.
Reminders
- Heed the previous reminder regarding paper types and borderless > if necessary, select a Shortcut for Everyday printing and adjust the other settings. If Borderless cannot print using the settings / paper selections, you will see an error OR the print will succeed but with a white border around the edges...
- Pay attention to the Tray setup - if unsure, select the Source / Tray in More Settings
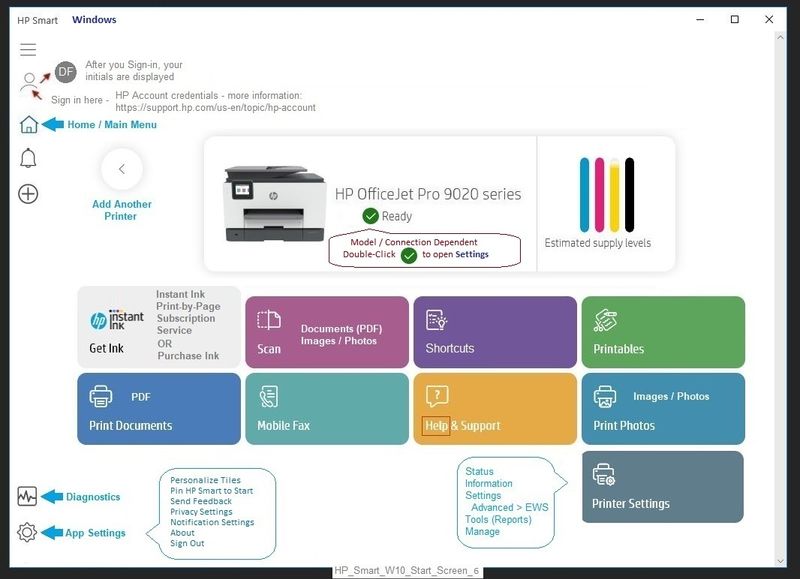

HP Printer Home Page - References and Resources – Learn about your Printer - Solve Problems
“Things that are your printer”
NOTE: Content depends on device type and Operating System
Categories: Alerts, Access to the Print and Scan Doctor (Windows), Warranty Check, HP Drivers / Software / Firmware Updates, How-to Videos, Bulletins/Notices, Lots of How-to Documents, Troubleshooting, Manuals > User Guides, Product Information (Specifications), more
When the website support page opens, Select (as available) a Category > Topic > Subtopic
HP OfficeJet Pro 7740 Wide Format All-in-One Printer series
Thank you for participating in the HP Community.
The Community is a separate wing of the HP website - We are not an HP business group.
Our Community is comprised of volunteers - people who own and use HP devices.
Click Thumbs Up to say Thank You.
Question Resolved / Answered, Click "Accept as Solution"

04-18-2021 01:28 AM
Thank you so much, Dragon-Fur, for such a comprehensive answer. I do so appreciate it. I have been able to print from the moment I plugged the printer in - and from all computers in my house (once I paired them with the printer). This should have been a clue to me that I already had the drivers, but it wasn’t. Instead (and for anyone else who experiences this I write), I had to find out the hard way that I had them.
Okay, so in full disclosure, I did not read (or, really even see) all of the wonderful information you listed for me. Had I read thoroughly, I would have saved myself much time and grief 😅. For some reason, I honed in on downloading the HP Easy Start app and the Full Driver (I think because this was one of the first possible fixes you mentioned). I attempted (several times) to download the driver you mentioned. Each time, the system would take me through a “loop” that, while allowing me to download the driver executable file, would not install it (instead, it would keep taking me back to HP Easy Start. It was quite frustrating. I literally tried about 10 times 😳.
I cannot even remember now how I came to find out (we will call it Providence 😁), but, apparently Windows 10 has its own version of the driver...and it had already installed on the computer (It literally auto-installed, as, whenever I plugged the printer in, it connected and I have been able to print)...just like you said later in your post. Had I read the entire post, I would have known. Live and learn 🙄.
Come to find out, my “problem” was really not a “problem” as much as it was I had not discovered/explored the Printer Properties yet. Nor had i fully explored the HP Smart app. Once I did, all I had to do was change the paper and the paper size (just as you said).
Ultimately, I will be using borderless printing sparingly as it can only be done in Photo Paper mode which, I see now, uses more ink.
Thanks so very much all of the information, Dragon-Fur! I appreciate your taking time to answer so thoroughly.
04-18-2021 08:29 AM
You are welcome.
The full driver and the HP Smart application are indeed something most people will have installed. Sometimes, though, in a newer setup, the owner will install just HP Smart without having first installed the "foundation" printer software. Things "seem" OK but there are bits missing from the structure.
Printing Preferences is indeed the magic in this case - that, plus proper paper loading and selection of a supported media type, of course.
Printing Preferences
Settings > Devices > Printers and scanners
Left-Click on (your) Printer > Manage > Printing Preferences
Example
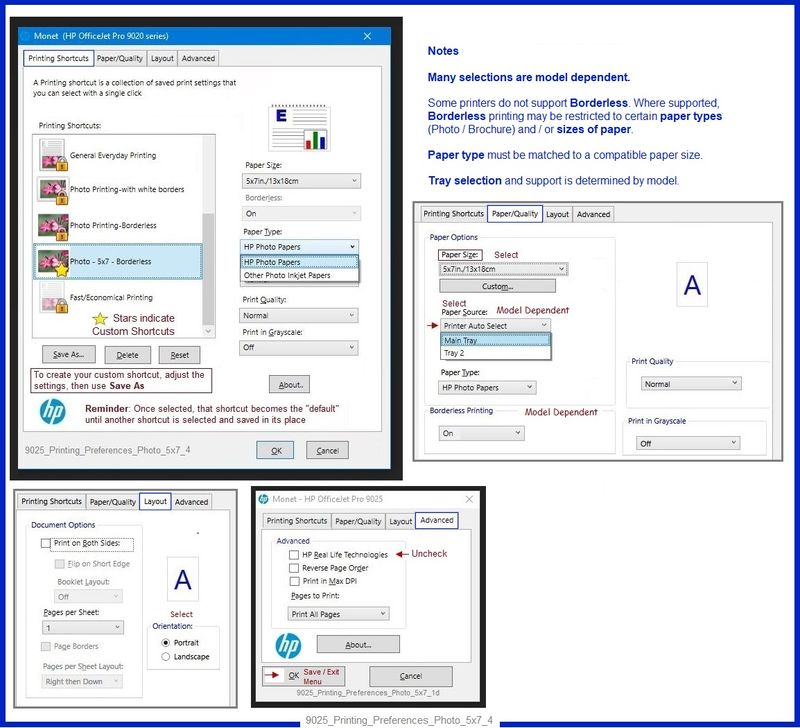
OR
Control Panel > icon view > Devices and Printers > Right-Click on Printer > Printing Preferences
"Preferences" can be reached from within other applications and software.
For example,
Adobe Reader DC > Open PDF file > Print Icon > Properties
Word > Open document > File > Print > Printer Properties
HP Smart > Select / Open file to print > More Settings
Stay Safe,
Happy printing.
Thank you for participating in the HP Community.
The Community is a separate wing of the HP website - We are not an HP business group.
Our Community is comprised of volunteers - people who own and use HP devices.
Click Thumbs Up to say Thank You.
Question Resolved / Answered, Click "Accept as Solution"

04-18-2021 06:06 PM
I doubt you need to uninstall HP Smart.
If you have not done so, install the full driver > Restart the computer and log in.
See how it goes.
That said, HP Smart can be uninstalled when / if wanted or needed > Restart > Install a new copy of the app.
Thank you for participating in the HP Community.
The Community is a separate wing of the HP website - We are not an HP business group.
Our Community is comprised of volunteers - people who own and use HP devices.
Click Thumbs Up to say Thank You.
Question Resolved / Answered, Click "Accept as Solution"

