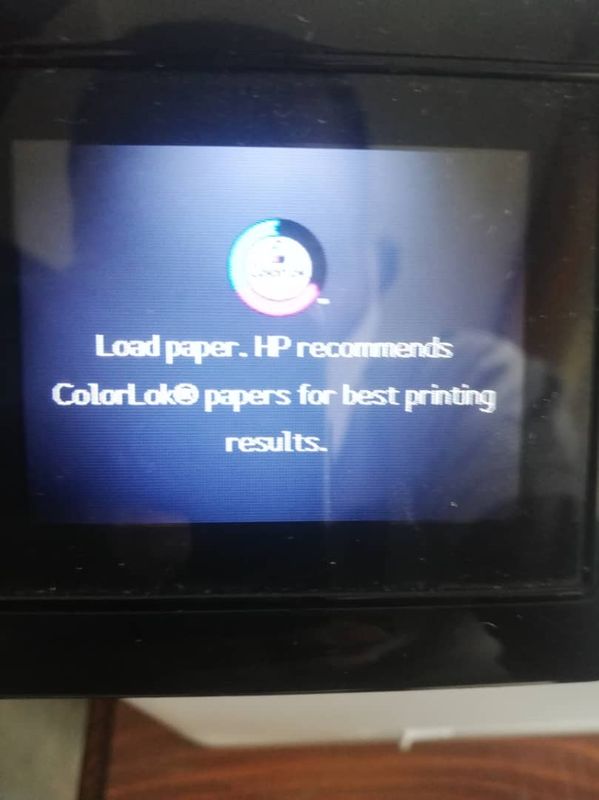-
×InformationNeed Windows 11 help?Check documents on compatibility, FAQs, upgrade information and available fixes.
Windows 11 Support Center. -
-
×InformationNeed Windows 11 help?Check documents on compatibility, FAQs, upgrade information and available fixes.
Windows 11 Support Center. -
- HP Community
- Printers
- Printer Ink Cartridges & Print Quality
- hp M 281 printer recommends Color Lok!

Create an account on the HP Community to personalize your profile and ask a question
09-19-2020 04:25 AM
anyone can assist please it keeps this error of color lok tried to reset but still not help, I change new cartridges still,
09-21-2020 03:32 PM
Hi @PascoTza,
I'd like to help!
Try the below suggestions-
Step 1: Check the paper, and then reload it
Paper feed issues might result from using ripped, dusty, curled, wrinkled, or bent paper. The quality of the paper can also make a difference. Use these guidelines to help avoid the issue.
-
Use only good quality paper that meets printer specifications.
-
Store all paper in a dry, cool place. Paper feed issues occur more often in humid environments.
-
Do not print on paper that is already printed. The dampness of the ink can cause the paper to stick together.
-
Wait for the printer to complete a job or to display a Load Paper message before you reload the paper.
Make sure the paper you are using is in good condition, it is stacked neatly in the tray, and the paper path and tray are free from obstructions.
-
Pull the main input tray (Tray 2) toward you to open it.
Figure : Pulling out the main input tray (Tray 2)

-
Remove any paper from Tray 2, and then make sure the paper is in good condition.
Remove any severely bent, wrinkled, or torn paper from the stack.
-
Holding the paper stack in both hands, flex the stack to form a U shape, and then flex the stack in the opposite direction.
This action can loosen stuck paper sheets.
Figure : Flexing the paper stack

-
Check for any obstructions inside the priority input feed slot (Tray 1) and Tray 2.
Figure : Locations of Tray 1 and Tray 2
-
Priority feed slot (Tray 1)
-
Main input tray (Tray 2)
-
-
Slide the paper width and paper length guides to their outermost positions.
Figure : Sliding out the paper guides
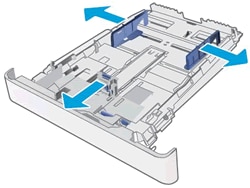
-
Load another stack of paper in Tray 2.
Figure : Loading another stack of paper in Tray 2
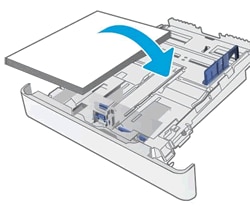
-
Slide in the paper width and paper length guides until they stop at the edges of the paper. Do not push the guides so far in that they bend the paper.
-
Make sure the stack of paper is not taller than the marks on the sides of the paper width guides.
Figure : Sliding in the paper guides and checking the stack height
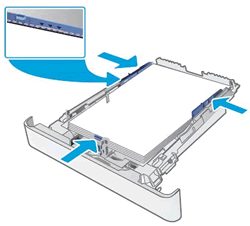
-
Insert Tray 2 back into the printer.
Figure : Inserting the paper input tray

-
The printer control panel displays the paper size loaded.
-
If the paper size loaded does not match what is displayed, touch Modify, select your paper size and type, and then touch OK.
-
If the paper size is correct, touch OK.
-
Try to print or copy. If the error persists, continue to the next step.
Step 2: Print a cleaning page to clean the paper feed and pick rollers
Dust, paper fiber, and other debris might accumulate on the paper feed and pick rollers and cause paper jams and paper feed issues. Printing a cleaning page can clean the main paper feed and pick rollers without having to clean them manually. Clean the rollers inside the printer, and then try to print a test page.
-
On the home screen of the control panel, swipe left, and then touch the Setup
 icon.
icon. -
Swipe down, and then touch Service.
-
Touch Cleaning Page.
-
Load plain letter or A4 paper in Tray 1 when the printer prompts you, and then press OK to begin the cleaning process.
-
Wait until the process is complete, and then recycle the page that prints.
Try to print or copy again. If the problem persists, continue to the next step.
Step 3: Reset the printer
Sometimes an error persists even though there is no paper feed issue. Reset the printer, and then try to scan or copy.
-
With the printer turned on, disconnect the power cord from the printer.
-
Unplug the power cord from the power source.
-
Wait 60 seconds.
-
Reconnect the power cord to a wall outlet and to the printer.
NOTE:
HP recommends plugging the printer directly into a wall outlet.
Try to print or copy again. If the problem persists, continue to the next step.
Step 4: Clean the paper feed rollers
Clean the paper feed rollers underneath the printer or in the ADF.
Remove Tray 1 and Tray 2, set the printer onto its left side, and then clean the paper feed rollers underneath the printer.
-
Turn off the printer.
-
Disconnect the power cable, and then disconnect the USB and Ethernet cables (if necessary).
-
Pull out Tray 2, and then set it to the side.
-
Push down on Tray 1, and then pull out the tray.
Figure : Removing Tray 1

-
While holding the scanner lid closed, carefully set the printer on its left side. You might need a second person to help.
-
Lightly dampen a lint-free cloth with distilled water, and then squeeze any excess liquid from the cloth.
-
Press the cloth against the Tray 2 rollers inside the printer, and then rotate the rollers upwards with your fingers. Apply a moderate amount of pressure to remove any dust or dirt buildup.
Figure : Location of the Tray 2 rollers

-
Repeat the cleaning steps for the Tray 1 rollers.
Figure : Location of the Tray 1 rollers

-
Allow the rollers to dry completely (approximately 10 minutes).
-
Carefully set the printer upright, insert Tray 1, and then insert Tray 2.
-
Reconnect the power cord and any other necessary cables to the rear of the printer, and then turn on the printer
Hope this helps! Keep me posted.
And, Welcome to the HP Support Community.
Please click “Accept as Solution” if you feel my post solved your issue, it will help others find the solution.
Click the “Kudos, Thumbs Up" on the bottom right to say “Thanks” for helping