-
×InformationNeed Windows 11 help?Check documents on compatibility, FAQs, upgrade information and available fixes.
Windows 11 Support Center. -
-
×InformationNeed Windows 11 help?Check documents on compatibility, FAQs, upgrade information and available fixes.
Windows 11 Support Center. -
- HP Community
- Printers
- Printer Ink Cartridges & Print Quality
- hp envy photo 7134 not printing full photos

Create an account on the HP Community to personalize your profile and ask a question
05-20-2021 08:04 AM - edited 05-20-2021 10:49 AM
Howdy all,
Having some issues with printing 10x15 photos on the hp envy photo 7134, with a white margin appearing down the right-hand side of the printout. I'm printing from an HP Pavilion, selecting paper size (10x15 & have also tried 4x6in) along with the photo size (10x15).
When selecting the print options, the preview window looks perfect, and as I would be expecting the photo to be printed. However, every time a print comes out there is a large white border/space down the right-hand side and the photo isn't taking up the whole paper.
I'm using HP Everyday photo paper (10x15) at the moment and the printer is less than a week old. Have called support and spoken to them, but they've been as good as the printed images!
I've even printed full A4 (paper size = A4, Photo size = full page) and that's also seemingly left a white border/space/void down the right-hand side as well...what's going on?!!
Any help would be hugely appreciated.
Solved! Go to Solution.
Accepted Solutions
05-20-2021 11:53 AM - edited 05-20-2021 11:55 AM
Ignore the "blank" images in your post.
Images must be approved before they are available on the public site.
Once approved, the image(s) will be visible in the post.
I did check them...
Many printers only support Borderless printing on certain paper types.
For Example, select Photo paper or Brochure
Does this mean you must sacrifice a sheet of photo paper?
No, but if you select the paper, and if that size is supported in that type, Borderless would / should / might show up as an option that can be selected.
What else?
The complete lack of Shortcuts in More Settings might be due to not having installed the Full Feature Software.
Can lack of Full Feature Software impact Borderless selection?
I don't know - I always run printers with full driver, HP Smart, and a couple of other options installed.
If the printer software is not installed, do install the full driver.
What?
If the printer software is installed, you will find reference to it in Programs and Features.
Does that prove the software is working? No, it just shows whether the printer software exists in the system.
Software can be installed and still not work as expected.
Method - Use the Easy Start Wrapper to Install the Full Feature / Full Driver Software
For printers that support the option,
Use the Easy Start wrapper to install and configure the printer software.
- Home Page - HP Easy Start
- Open Category Software and Drivers
- Topic: Software-Utility
- Download-and-Save the current version of the Easy Start wrapper to install your print software
- If using USB: Disconnect the USB cable between the printer and computer before installing the software.
- Right-Click on the downloaded package and "Run as Administrator" to start the installation
- Select to install the “Full Driver” / “Full Feature Software”
- If using USB: Connect the cable when instructed to do so (near the end of the installation process).
- After the software is installed, Restart the computer and log in.
Notes >> Easy Start... The Journey
- About 2/3 of the way through the setup, you will be given the opportunity to select the software - select the "Full Driver" set (as opposed to the basic driver or other application).
- You can skip / ignore suggestion(s) that you add the HP Account – you’ll need the account at some point, for now, you can skip this suggestion (as many times as it insists it’s a good idea) during the full driver software installation.
- If you see it, you can skip / ignore suggestion(s) regarding Instant Ink subscription. Instant Ink subscription is NOT mandatory.
- Full driver provides print and scan functions supported by your printer.
========================================================================
What else?
Not sure.
Assuming the Full Feature Software is now installed,
I'd expect to perhaps see "less than perfect" results when printed at certain sizes.
That said, the white banding on the right seems odd.
What is the size of the image file in pixels?
What is the DPI resolution of the file?
- Open File Explorer > navigate to the folder in which the photo / image is stored
- Right-Click on Photo file > Properties > Details > Note pixels counts (width and height)
Thank you for participating in the HP Community.
The Community is a separate wing of the HP website - We are not an HP business group.
Our Community is comprised of volunteers - people who own and use HP devices.
Click Thumbs Up to say Thank You.
Question Resolved / Answered, Click "Accept as Solution"



05-20-2021 10:47 AM - edited 05-20-2021 10:53 AM
Printer supports these sizes (and the photo paper type).
Printer supports Borderless printing.
Product Specifications for the HP ENVY Photo 7134 All-in-One Printer (Z3M48B)
There are different ways to print the image - how the image fits on the paper depends on the shape of the original photo / image and the shape / size of the paper you are using.
If the shape of the image file does not exactly fit the shape of the paper, the image can be printed using "Crop" or "shrink to fit".
What is happening in your situation?
No idea, really.
I can point out a couple of places to check and adjust the print settings using easily available tools and options.
Example uses HP Smart Windows - and generally expects that you also have (also) installed the Full Feature Software (full driver).
Example - HP Smart - Windows - Simple Photo Print - Borderless - 4x6 inches
Open HP Smart - Windows
If not done, sign into the application
Select to Print Photos
Find and open the photo you want to print
Set the options on the main menu, including Borderless print
Check the Scaling -
For example,
Set to Crop and view the result
Set to Shrink to Fit and view the result
There will be differences depending on the shape of the image and the shape / size of the paper.
If you like, switch OFF the Borderless setting and test again.
Decide on the setup based on what you see.
Next, Click / Open More Settings
In the top ribbon, from the available list (side to side), select the closest shortcut to what you are trying to accomplish.
For example, if available and you are print Borderless, select "Photo Printing Borderless"
If your printer has more than one tray, select the Source (tray you are using) for the paper.
Check / Verify the other settings.
Click OK to save the setup and exit the More Settings menu.
Back on the main menu, when ready, click to Print
Example
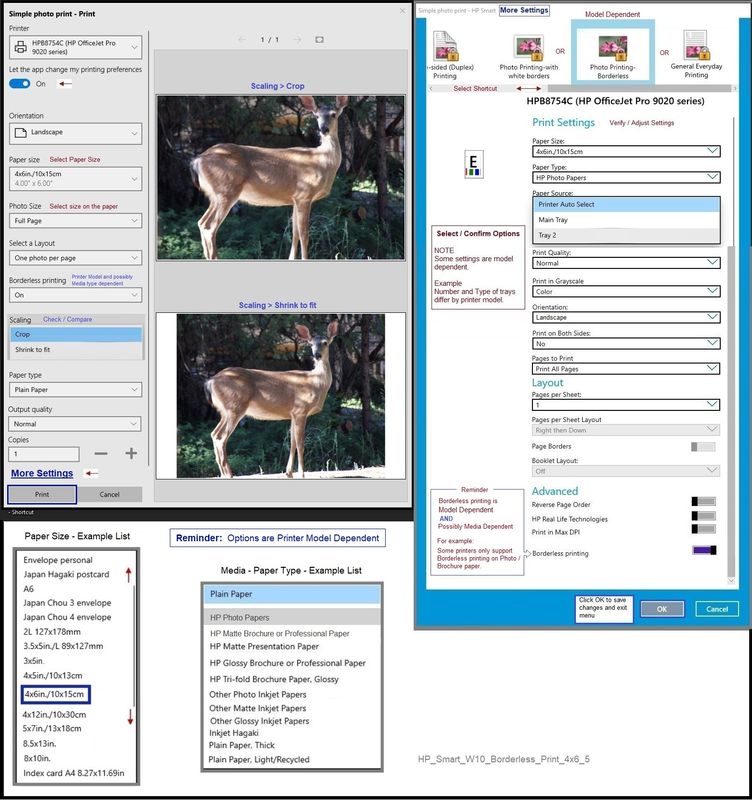
What else?
You can crop / edit the image > save / share / print using HP Smart > Scan Photos > Import image
Editing / Cropping might work when other simple methods fail.
HP Printer Home Page - References and Resources – Learn about your Printer - Solve Problems
“Things that are your printer”
NOTE: Content depends on device type and Operating System
Categories: Alerts, Access to the Print and Scan Doctor (Windows), Warranty Check, HP Drivers / Software / Firmware Updates, How-to Videos, Bulletins/Notices, Lots of How-to Documents, Troubleshooting, Manuals > User Guides, Product Information (Specifications), more
When the website support page opens, Select (as available) a Category > Topic > Subtopic
HP ENVY Photo 7134 All-in-One Printer
Thank you for participating in the HP Community.
The Community is a separate wing of the HP website - We are not an HP business group.
Our Community is comprised of volunteers - people who own and use HP devices.
Click Thumbs Up to say Thank You.
Question Resolved / Answered, Click "Accept as Solution"



05-20-2021 11:26 AM - edited 05-20-2021 11:27 AM
@Dragon-Fur, many thanks for your detailed reply.
I have read and gone through the various steps for the HP Smart Print Photos, identifying what could possibly be the first issue...I don't have the 'Borderless Printing' option available to select.
Within my 'Simple photo print - print' window, I have:
- Orientation - Landscape
- Paper size - A4 (21.00cm x 29.70cm)
- Photo Size - Full page
- Select a layout - One photo per page
- Scaling - Crop (fills the page preview better with smaller border)
- Paper type - Plain paper (not wasting print paper!!)
- Output quality - Draft (not wasting ink!!)
- Copies - 1
There is no 'Borderless Printing' option here or within the 'more settings' option....
I have carried out a factory reset of my printer, reprinted and........it comes out with a white void on the right-hand margin. Doh! The image preview window displays exactly as I would have expected the finished printed item to have come out like (without this void).
Printed output with the white void on the right-hand side (red line shows the border around the printed image). As you can see, the void on the right-hand side is pretty big!
These images are taken with a DSLR and have been printed to a canvas so the size/quality is fine....just unable to get the pictures to print 'full view' on any paper size. Always has a large white right-hand margin/void. I have tried several images and all printed in exactly the same way and not taking up the whole page.
Interestingly, in the 'More settings' option, I'm certainly not getting hardly any of the options you've displayed in your screen image:
05-20-2021 11:53 AM - edited 05-20-2021 11:55 AM
Ignore the "blank" images in your post.
Images must be approved before they are available on the public site.
Once approved, the image(s) will be visible in the post.
I did check them...
Many printers only support Borderless printing on certain paper types.
For Example, select Photo paper or Brochure
Does this mean you must sacrifice a sheet of photo paper?
No, but if you select the paper, and if that size is supported in that type, Borderless would / should / might show up as an option that can be selected.
What else?
The complete lack of Shortcuts in More Settings might be due to not having installed the Full Feature Software.
Can lack of Full Feature Software impact Borderless selection?
I don't know - I always run printers with full driver, HP Smart, and a couple of other options installed.
If the printer software is not installed, do install the full driver.
What?
If the printer software is installed, you will find reference to it in Programs and Features.
Does that prove the software is working? No, it just shows whether the printer software exists in the system.
Software can be installed and still not work as expected.
Method - Use the Easy Start Wrapper to Install the Full Feature / Full Driver Software
For printers that support the option,
Use the Easy Start wrapper to install and configure the printer software.
- Home Page - HP Easy Start
- Open Category Software and Drivers
- Topic: Software-Utility
- Download-and-Save the current version of the Easy Start wrapper to install your print software
- If using USB: Disconnect the USB cable between the printer and computer before installing the software.
- Right-Click on the downloaded package and "Run as Administrator" to start the installation
- Select to install the “Full Driver” / “Full Feature Software”
- If using USB: Connect the cable when instructed to do so (near the end of the installation process).
- After the software is installed, Restart the computer and log in.
Notes >> Easy Start... The Journey
- About 2/3 of the way through the setup, you will be given the opportunity to select the software - select the "Full Driver" set (as opposed to the basic driver or other application).
- You can skip / ignore suggestion(s) that you add the HP Account – you’ll need the account at some point, for now, you can skip this suggestion (as many times as it insists it’s a good idea) during the full driver software installation.
- If you see it, you can skip / ignore suggestion(s) regarding Instant Ink subscription. Instant Ink subscription is NOT mandatory.
- Full driver provides print and scan functions supported by your printer.
========================================================================
What else?
Not sure.
Assuming the Full Feature Software is now installed,
I'd expect to perhaps see "less than perfect" results when printed at certain sizes.
That said, the white banding on the right seems odd.
What is the size of the image file in pixels?
What is the DPI resolution of the file?
- Open File Explorer > navigate to the folder in which the photo / image is stored
- Right-Click on Photo file > Properties > Details > Note pixels counts (width and height)
Thank you for participating in the HP Community.
The Community is a separate wing of the HP website - We are not an HP business group.
Our Community is comprised of volunteers - people who own and use HP devices.
Click Thumbs Up to say Thank You.
Question Resolved / Answered, Click "Accept as Solution"



05-21-2021 03:45 AM
@Dragon-Fur
Thanks once again for the information and steps you have provided.
Interestingly, using my phone to print a picture had the complete opposite outcome to that of the laptop. It seems the borderless printing option is available and the mystery white void/margin seems to vanish. I have also followed the software download for the laptop and you're correct, the borderless option is now showing and I have all the additional printing options as expected/outlined in your previous reply.
It seems that the HP Smart available and recommended (by HP) for download through the Microsoft store is incomplete/lite version. This is clearly not fit for purpose, requiring the full software utility (https://support.hp.com/us-en/drivers/selfservice/hp-easy-start/7376041) download to actually get the best out of the printer.
I am now out of ink and photo paper (thank god for Instant Ink and the five months free trial!), but once replenished I will have another bash using the full software. Initial prints still seem to have the border and can't get it to print full paper size, but at least I no longer have the horrid white marginal void!
Thanks for your help🙏
05-21-2021 07:59 AM
You are welcome.
I am glad it's resolved.
What about that Full Feature Software / full driver option?
The full driver supports access to the full range of features supported on the printer (except those restricted to the printer display panel access "only").
HP Smart is an application.
The full driver printing software is the foundation on which other software and applications might depend.
Full Driver provides two main "entry" points to the printer software:
- Printer Assistant
- HP Scan
Example - Printer Assistant and HP Scan shortcut icons on the Desktop (after having installed full driver)
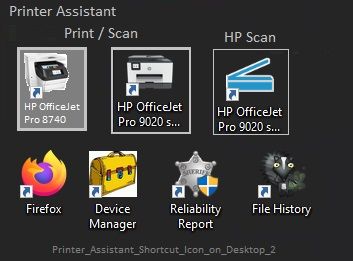
Full Driver > Printing Preferences
Printing Preferences can be called and set as a separate method to access and create custom shortcuts.
When called from within another software, access to Preferences might be called Printing Properties, More Settings, or other wording / name.
Control Panel > icon view > Devices and Printers
Right-Click Printer > Printing Preferences
Example - Printing Preferences - Main Menu
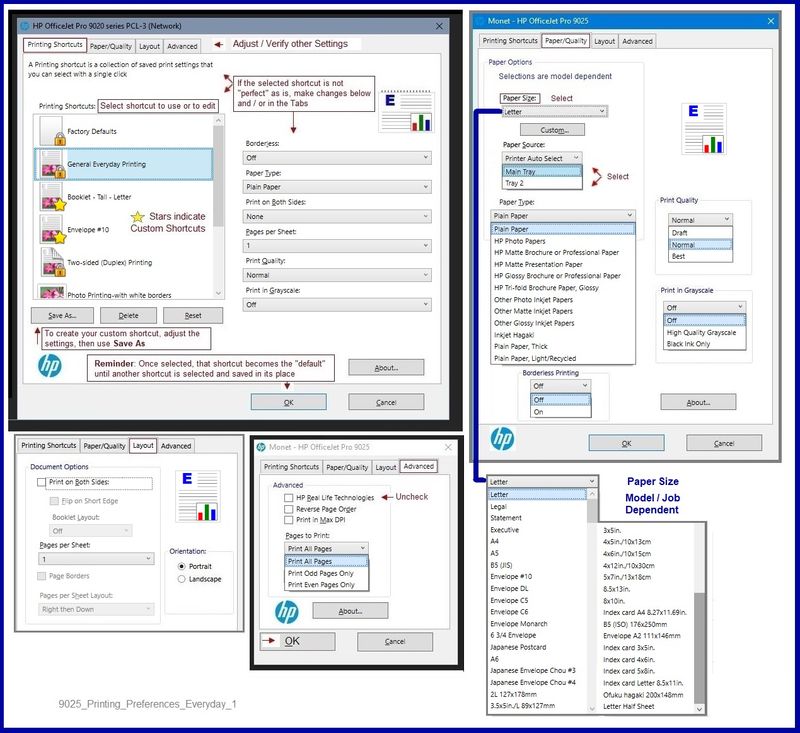
Example - HP Scan - Main Menu
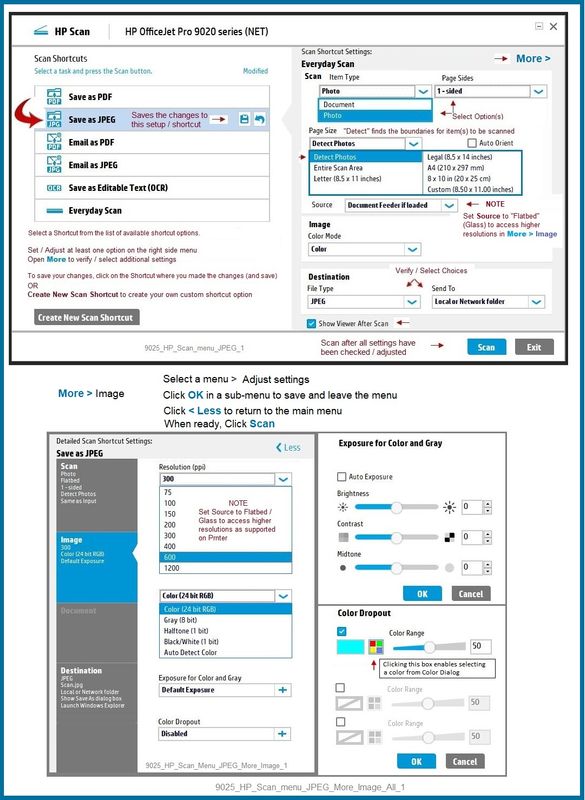
The full driver features, both Printing Preferences and HP Scan options, can generally be accessed when using other applications and / or software to print and scan.
I do understand that the HP Smart application should be receiving an update - maybe mid-June if the fix is ready. How will that impact you? Well, a new release is just that - new for everyone. Among other possible issues, it is hoped (those those of us who use the app) that the PDF page size / file size bloat issue will be corrected (Bug - HP is aware and working on the solution).
Stay Safe
Carry on.
Thank you for participating in the HP Community.
The Community is a separate wing of the HP website - We are not an HP business group.
Our Community is comprised of volunteers - people who own and use HP devices.
Click Thumbs Up to say Thank You.
Question Resolved / Answered, Click "Accept as Solution"






