-
×InformationNeed Windows 11 help?Check documents on compatibility, FAQs, upgrade information and available fixes.
Windows 11 Support Center. -
-
×InformationNeed Windows 11 help?Check documents on compatibility, FAQs, upgrade information and available fixes.
Windows 11 Support Center. -
- HP Community
- Printers
- Printer Ink Cartridges & Print Quality
- printing photo's on my 4100 series printer

Create an account on the HP Community to personalize your profile and ask a question
08-30-2022
02:23 PM
- last edited on
08-30-2022
02:38 PM
by
![]() RodrigoB
RodrigoB
Are there any video's that I can watch to learn how to print photo's without the instructor having a thick accent?
I have much difficulty with foreign accents. Thank you in advance.
KLittlefeild
[personal info removed]
08-30-2022 04:37 PM
Welcome to the HP Community Forum.
One place to look, of course, is YouTube.
I am a fan of anyone who tries to help others by taking their own time to create a How-to video.
If you can find something useful for your personal situation, then good news.
Really good videos usually include a wealth of information in addition to any verbal commentary.
Take the time to watch more than one video, in other words - there is always something to learn that might help.
In general, Open YouTube on your device and search for "HP Deskjet Print Photo"
Change the description to narrow or widen the search.
What if you do not find what you want?
Perhaps the following suggestions will help...
If these ideas do not help,
If it is all just "too much",
If you don't like the content,
Ignore all of it:
Nothing lost
and
Perhaps someone will jump in the "just the right video". Smiling.
Starting ...
First, Read about What the printer can do:
Product Specifications for the HP DeskJet 4152e All-in-One Printer (26Q91A)
and
This printer requires a larger margin along the bottom edge.
That means you will have better results with some software / applications as opposed to others.
If you have a choice (when setting up the job), set all margins to no less than 1/2 inch on all sides.
Some printer software / applications will "center" the content for you to produce even edges.
| Print Margin Bottom (A4) | 12.7 mm | .5 in |
| Print Margin Left (A4) | 3 mm | 1. in |
| Print Margin Right (A4) | 3 mm | 1. in |
| Print Margin Top (A4) | 3 mm | 1. in |
and
This printer does not support Borderless printing.
Your photo prints will always include a white border around the edges.
The photo will be sized to fit inside the white border.
| Borderless Printing | No |
=====================================================================
What to use to print your photos?
You did not tell us what kind of computer or mobile device you are using to print your photo collection.
What you are using makes a big difference because the application used on a mobile device (for example a phone) is a different application or program used to print from your computer (or Mac).
For the sake of "providing some kind of answer" -
Assuming for the moment that you are using a supported mobile device - for example, an iPhone or an iPad.
References >> Information, Applications, and "Things to Read and Learn"
Mobile Printing – Options for Printers - Start here
Print from your Android, iOS, or Amazon Fire device with the HP Mobile printing app.
Open the section for your printer series > Find your printer and supported applications.
HP Printers - Mobile Printing Solutions Compatible with HP Printers
HP Smart (Mobile) >>> Download / Install - How-to - and FAQ
HP Printers - Using the HP Smart App (Android, Apple iOS)
HP Print Service Plugin for Android HP Printers - Printer isn't available error (Android)
Example - HP Smart - Mobile - Main Menu
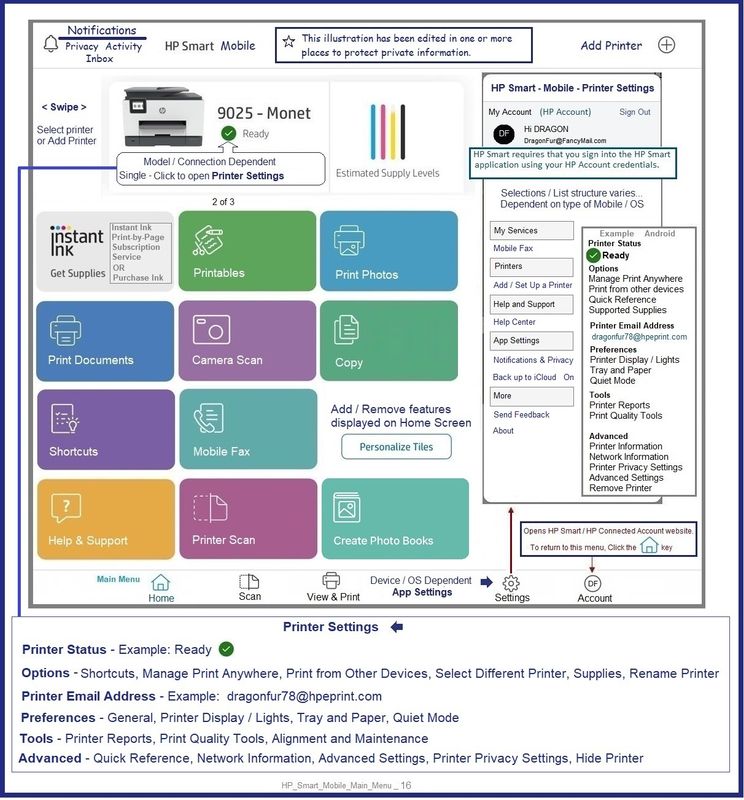
Important Note - HP Smart - Mobile > Paper Size and Type - Tray and Paper Management
Mobile printing requires that you set up the paper size and paper type before you open the content (file) to be printed.
This printer lacks a printer control / display panel: Use the Embedded Web Server (EWS) to set / adjust Tray and Paper
EWS is available from your browser and from within HP Smart after your printer has been "Added" to the app.
Example - Paper Size & Type -
Settings > Preferences > Tray and Paper Management
example paper and type settings on left
example how-to-start / use EWS on the right
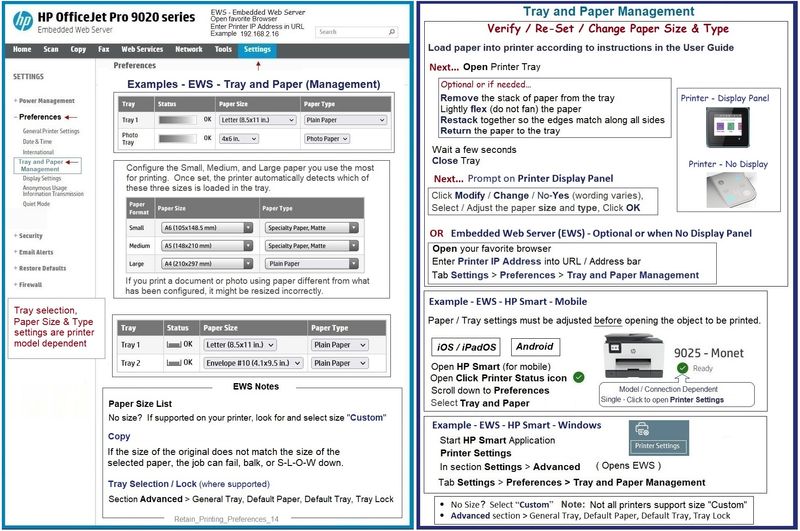
Open HP Smart -
Follow the instructions that help you sign in to the application using your HP Account credentials
Add your printer
Open Settings > Preferences > Tray and Paper
Set / Check the Paper Size and Type
Return to the main HP Smart menu
Click to Print Photos
Find and Open the photo you want to print
Click on the little Print icon
Select Transform > Resize and Move
Select how you want the photo sized to the paper (Fit or Fill)
Click Done
Select Print
Example - HP Smart Mobile - Print Photo with Transform > Resize / Move
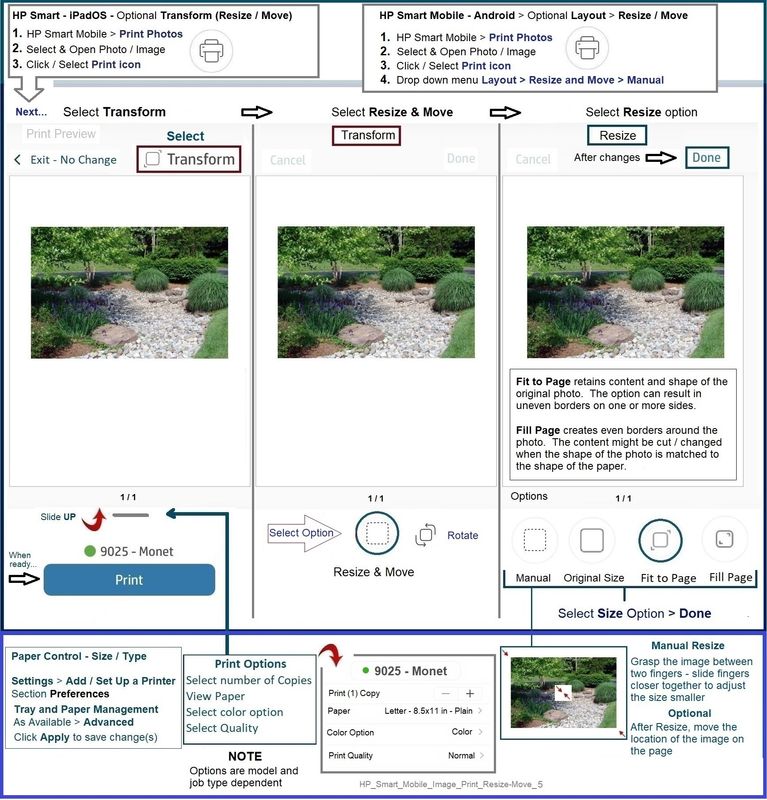
HP Printer Home Page - References and Resources – Learn about your Printer - Solve Problems
“Things that are your printer”
When the website support page opens, Select (as available) a Category > Topic > Subtopic
NOTE: Content depends on device type and Operating System
Categories: Alerts, Access to the Print and Scan Doctor (Windows), Warranty Check, HP Drivers / Software / Firmware Updates, How-to Videos, Bulletins/Notices, Lots of How-to Documents, Troubleshooting, Manuals > User Guides, Product Information (Specifications), Supplies, and more
Open
HP DeskJet 4152e All-in-One Printer
Thank you for participating in the HP Community.
Our Community is comprised of volunteers - people who own and use HP devices.
Click Helpful = Yes to say Thank You
Question / Concern Answered, Click "Accept as Solution"



