-
×InformationNeed Windows 11 help?Check documents on compatibility, FAQs, upgrade information and available fixes.
Windows 11 Support Center. -
-
×InformationNeed Windows 11 help?Check documents on compatibility, FAQs, upgrade information and available fixes.
Windows 11 Support Center. -
- HP Community
- Printers
- Printer Ink Cartridges & Print Quality
- prints very faint

Create an account on the HP Community to personalize your profile and ask a question
07-22-2022 12:30 PM
Can anyone help, I just opened the ink to the printer and it is printing very faint can barely read my prints. I have changed the settings to the darkest, tried both black and white and color nothing has fixed it. Could something be wrong with the ink?
07-26-2022 11:48 AM
@Mclark04
Welcome to the HP support community.
I understand that you are getting print quality issues, I am glad to assist you.
Clean the ink cartridges
- Load the printer with plain white paper.
- On the printer control panel, swipe left on the display, and then touch Setup
 .
. - Touch Tools, and then touch Clean Cartridges.
- Examine the print quality on the Print Quality Diagnostic report.
- If the print quality is acceptable, touch No. You can stop troubleshooting.
- If the print quality is unacceptable, touch Yes when prompted to perform the next level of cleaning.
Manually clean the area around the ink nozzles
Gather the following materials:
- A clean, lint-free cloth or a clean, dry cotton swab
- Distilled or bottled water
- CAUTION:Do not use tap water because it might contain contaminants that can damage the printhead.
- Gently grasp the handles on either side of the printer, and then raise the ink cartridge access door until it locks into place.
- The carriage moves to the center of the printer.

- Wait until the printer is idle and silent before you continue.
- Lift up the lid on the ink cartridge slot, and then pull up on the ink cartridge to remove it from the slot.

- Hold the ink cartridge by its sides.

- Lightly dampen a clean, lint-free cloth or swab with bottled or distilled water.
- Clean the face and edges around the ink nozzle with the cloth or swab.
- CAUTION:Do not clean the ink nozzle plate.
- Nozzle plate - Do not clean
- Area surrounding ink nozzle - Do clean
- Ink cartridge contacts - Do not clean
- Wait for the cleaned area to dry before you continue (approximately 10 minutes).
- With the nozzles toward the printer, insert the ink cartridge into its slot until it snaps into place.
- NOTE: Install the color ink cartridge on the left and the black ink cartridge on the right.
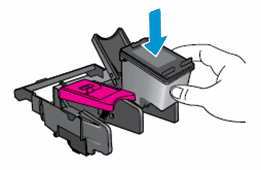
- Close the lid on the ink cartridge slot to secure the ink cartridge into place.
- Repeat these steps to clean around the nozzles on the other ink cartridge.
- Close the ink cartridge access door.
Refer to this HP document for further assistance:- Click here
Keep me posted.
If this helps, please mark the public post as an accepted solution so that it benefits several others.
Cheers.
Sandytechy20
I am an HP Employee

