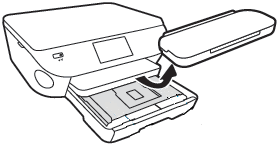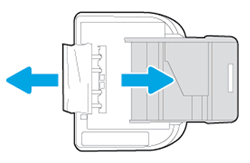-
×InformationNeed Windows 11 help?Check documents on compatibility, FAQs, upgrade information and available fixes.
Windows 11 Support Center. -
-
×InformationNeed Windows 11 help?Check documents on compatibility, FAQs, upgrade information and available fixes.
Windows 11 Support Center. -
- HP Community
- Printers
- Printer Paper Jams & Feed Issues
- Re: App says open tray but it's closed

Create an account on the HP Community to personalize your profile and ask a question
08-09-2022 06:37 PM
Hi my printer tray is closed. Light is still on on the side indicating tray is open. The hp app says tray is opened. I opened and closed many times, refit paper stack in tray, even did a quick clean on the wheels that feed paper. I don't know what else to do. Help.
10-11-2022 06:02 AM - edited 10-11-2022 06:08 AM
Hi @Tstar1,
Welcome to the HP Support Community
I understand you are getting an error message Tray Open on your HP Envy Pro 6455. Not to worry I will help you to get a resolution to resolve the issue.
- Did you make any changes to your printer?
- Try updating the printer firmware and check if it helps.
- Link to update the printer firmware.
Try the steps recommended below. ( The printer model may be different but the steps are similar)
Check for obstructions that prevent the input tray from closing
Remove any paper or other obstructions from underneath the printer and inside the gap where the input tray slides into.
Press the Power button to turn off the printer.
Grasp the handle on the input tray, and then pull the tray toward you to open it.
Figure: Pull to open the paper tray
Remove any loose sheets of paper from the input tray or any paper that blocks the photo tray.
Remove the output tray, and then set it aside.
Figure: Remove the output tray
Turn the printer onto its right side so you can access its underside.
Check the gap where the input tray was. Remove any loose paper or other obstructions in the gap. If any paper is jammed inside the gap, grasp the paper with both hands, and then pull the paper slowly but firmly toward you to remove it. Gently remove any jammed paper and bits of torn paper.
Figure: Turn the printer onto its right side, and then remove any obstructions
CAUTION:
Remove paper from the gap as carefully as possible. If any torn pieces of paper remain inside the printer, a paper jam is likely to occur, which could damage the print mechanism.
Turn the printer back over to its normal position, and then reinsert the input tray, pushing it into the printer until it locks into place.
Figure: Push in the paper tray
NOTE:
The tray clicks into place when it is completely closed, and the printer makes noise.
Grasp the output tray by the sides, and then replace the output tray with the input tray.
Press the Power button to turn on the printer.
Wait until the printer finishes warming up, and then check the control panel to see if the error message has cleared.
If the issue still persists, I'm sending out a private message to assist you with the next course of action.
Please check your Private message icon on the upper right corner of your HP Community profile Next, to your profile Name, you should see a little blue envelope, please click on it or simply click on this link.
Hope this helps! Keep me posted.
Please click “Accepted Solution” if you feel my post solved your issue, it will help others find the solution. Click the “Kudos/Thumbs Up" on the bottom right to say “Thanks” for helping!
ANAND_ANDY
I am an HP Employee