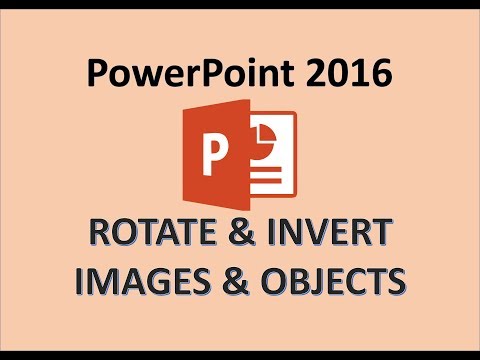-
×InformationNeed Windows 11 help?Check documents on compatibility, FAQs, upgrade information and available fixes.
Windows 11 Support Center. -
-
×InformationNeed Windows 11 help?Check documents on compatibility, FAQs, upgrade information and available fixes.
Windows 11 Support Center. -
- HP Community
- Printers
- Printer Setup, Software & Drivers
- Can I print a mirror image on M553 Laser Jet Color Printer

Create an account on the HP Community to personalize your profile and ask a question
10-04-2021 09:34 AM
Is there a mirror image setting on M553 Laser Jet Color Printer?
Thank you...
Solved! Go to Solution.
Accepted Solutions
10-04-2021 12:57 PM - edited 10-04-2021 01:12 PM
Welcome to the HP Community.
@RalphFreshour wrote:Is there a mirror image setting on M553 Laser Jet Color Printer?
Thank you...
Mirror image / flip is perhaps something you have to do using the "Full Software" / full driver printer software and not directly on the printer.
If you do not see the option, there are (other) ways to accomplish the task.
For example...
Older Programs / Software like Paint (mspaint) can be used to print photos. Once the basics are understood, the program is fairly easy to use and will might even work in a user restricted environment.
Paint can be used to print Mirror images.
HP Printers - Printing HP Iron-On Transfers (Mirror Images)
Example - Paint - Mirror / Flip Image
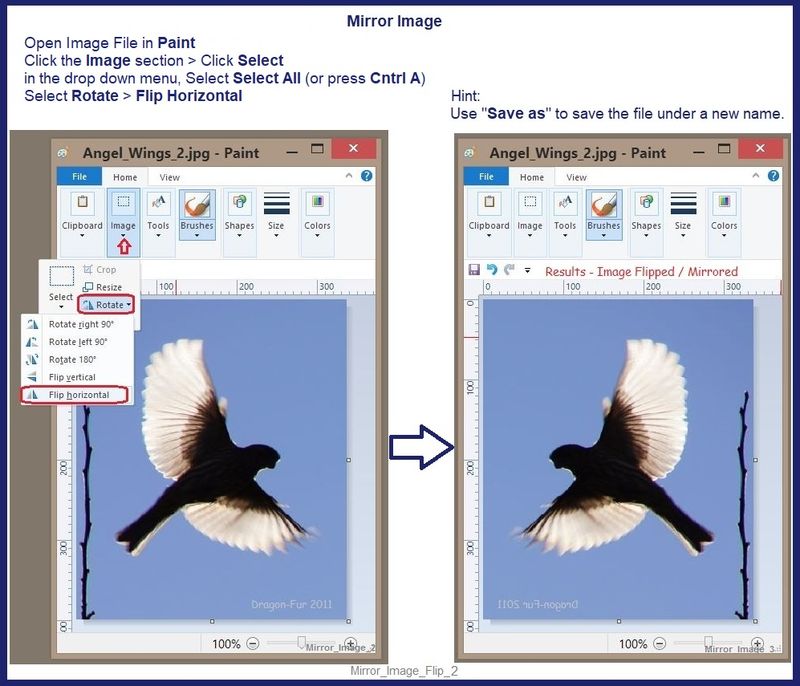
And contributed by our own Expert greenturtle
One option is to use MS Powerpoint, create the document, then paste it as an image. Powerpoint has functions where you can flip the image (mirror) and then you can send it to print.
Check out this resource:
https://www.youtube.com/watch?v=3X07FnkjnzM
What else?
IF the HP Smart application works in your environment and for this printer,
The application includes the ability to Scan (or Import an Image) and Edit the scan to flip / rotate / mirror the content before it is Saved / Shared / Printed.
Example - HP Smart - Windows - Scan (possibly Import) > Edit
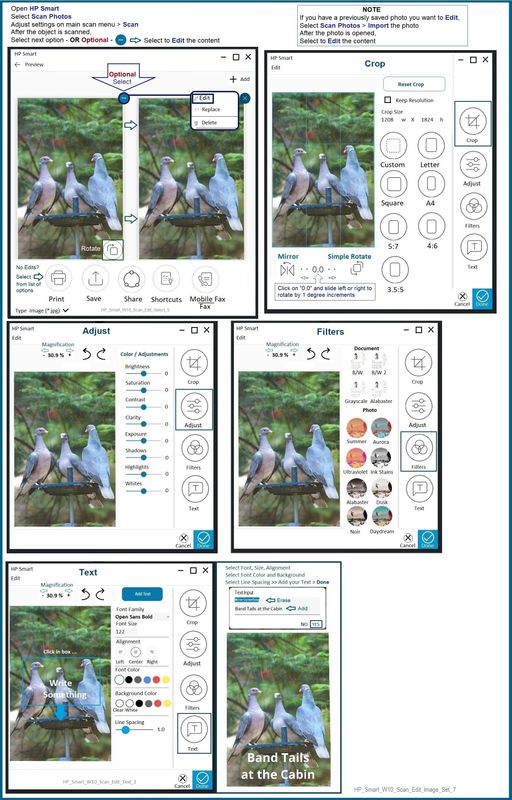
What else?
Irfanview > Brilliant Free Photo Viewing, Editing, and Print Software
Irfanview provides an exceptional software experience that can be used for a variety of scan and print tasks, including the “Mirror” or horizontal flip function plus several other options not found elsewhere.
- Create a Restore Point (optional, recommended)
- Download the appropriate version (32bit or 64bit) of the program from the Website and install the program
- Additional information at the website, including: FAQ
NOTES
- Both 32bit and 64bit versions for Windows are available.
- Irfanview is also available as an Windows 10 Application from the Microsoft Store
For example,
Irfanview 64bit version – Information and Download
Software and All Plugins for 64bit version: https://www.fosshub.com/IrfanView.html
Includes Plugin for creating Multiple-page PDF files for images (Poster or large paper printing)
Includes access (where available) to Scan with HP Twain > Adjust settings > Save
How to find Help within the Irfanview software
Once installed, open the software > tab Help
Example help entry:
Vertical/Horizontal Flip
- Click on the Image Menu, then Vertical Flip. The image will turn upside-down. The left/right orientation will stay the same.
- Click on the Image Menu, then Horizontal Flip. The image will turn side-to-side, as in a mirror.
Note: The effect can be used on a smaller portion (rectangle selection) of an image, as well as the entire image.
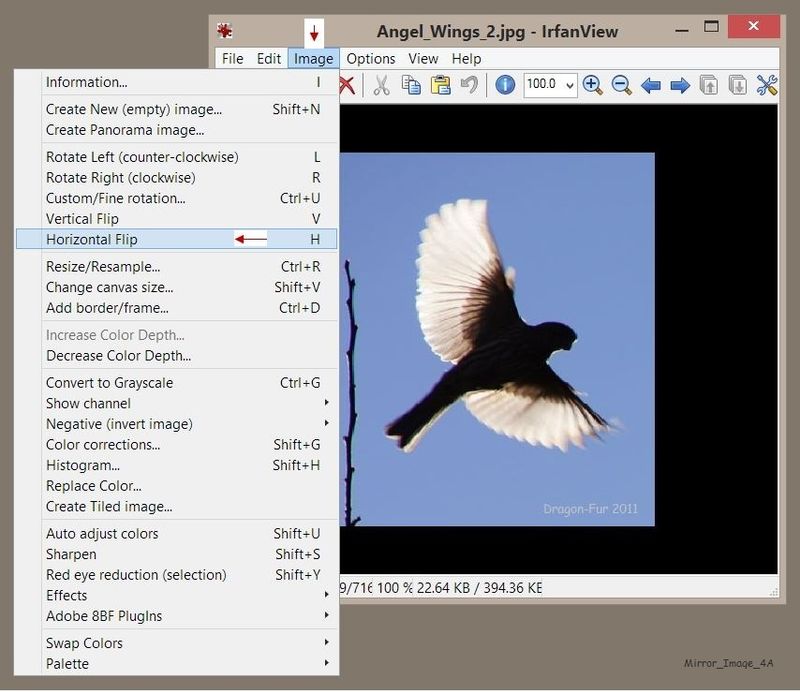
============================================================
References / Resources
HP Smart for Windows
HP Smart is an application available in the Microsoft Store
Learn how to use HP Smart on your Windows 10 computer.
Open the Software and Drivers Support Website for your printer > Check the Box Get the App
OR Open and Read >>> HP Printers - Using the HP Smart App (Windows 10)
NOTES:
- Disconnect from Virtual Private Network (VPN) connection before downloading.
- Turn on Wi-Fi on your computer or mobile device and connect to your network. If the computer is connected to the network with an Ethernet cable, temporarily disconnect the cable and use the Wi-Fi connection during the setup.
- HP Smart requires that you sign into the application using your HP Account credentials.
- HP Smart benefits (likes) having the Full Feature Software / full driver printer software installed. For example, full driver provides access to Shortcuts and Printing Preferences.
- Document includes the HP Smart application download links for Windows and Mobile devices, plus an FAQ section to assist with questions / issues.
- FAQ examples:
- What are the requirements to use the HP Smart app?
- Which printers are compatible with the HP Smart app?
- Why do I need to sign in or create an account to use the HP Smart app features?
- Which languages does the HP Smart app support?
- Older versions of the HP Smart app no longer support the required login feature.
- Update the application to the latest version to access / use HP Smart
- FAQ examples:
HP Printer Home Page - References and Resources – Learn about your Printer - Solve Problems
“Things that are your printer”
NOTE: Content depends on device type and Operating System
Categories: Alerts, Access to the Print and Scan Doctor (Windows), Warranty Check, HP Drivers / Software / Firmware Updates, How-to Videos, Bulletins/Notices, Lots of How-to Documents, Troubleshooting, Manuals > User Guides, Product Information (Specifications), more
When the website support page opens, Select (as available) a Category > Topic > Subtopic
OR
Open Product Home
Enter the type and name of your HP device
Thank you for participating in the HP Community.
The Community is a separate wing of the HP website - We are not an HP business group.
Our Community is comprised of volunteers - people who own and use HP devices.
Click Thumbs Up to say Thank You.
Question / Concern Answered, Click "Accept as Solution"



10-04-2021 12:57 PM - edited 10-04-2021 01:12 PM
Welcome to the HP Community.
@RalphFreshour wrote:Is there a mirror image setting on M553 Laser Jet Color Printer?
Thank you...
Mirror image / flip is perhaps something you have to do using the "Full Software" / full driver printer software and not directly on the printer.
If you do not see the option, there are (other) ways to accomplish the task.
For example...
Older Programs / Software like Paint (mspaint) can be used to print photos. Once the basics are understood, the program is fairly easy to use and will might even work in a user restricted environment.
Paint can be used to print Mirror images.
HP Printers - Printing HP Iron-On Transfers (Mirror Images)
Example - Paint - Mirror / Flip Image
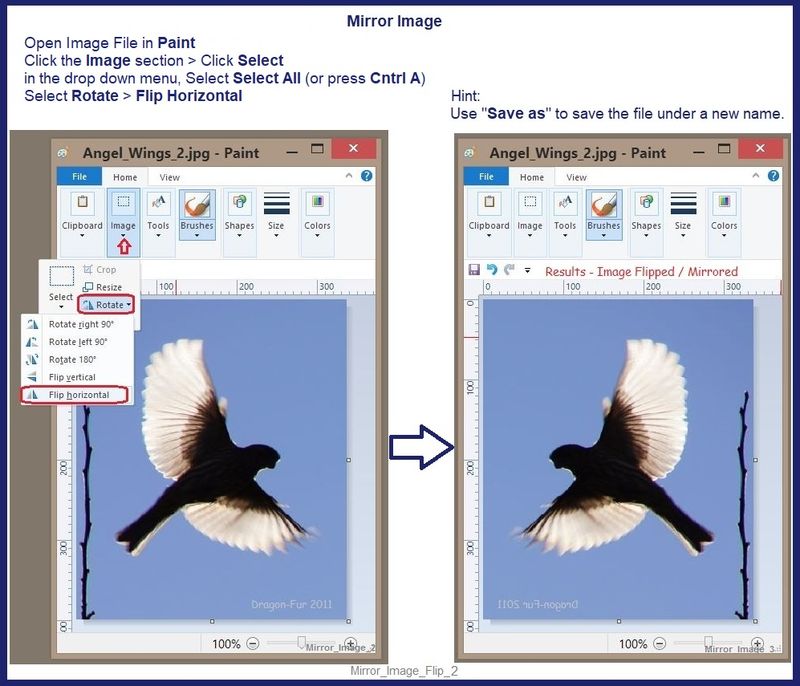
And contributed by our own Expert greenturtle
One option is to use MS Powerpoint, create the document, then paste it as an image. Powerpoint has functions where you can flip the image (mirror) and then you can send it to print.
Check out this resource:
https://www.youtube.com/watch?v=3X07FnkjnzM
What else?
IF the HP Smart application works in your environment and for this printer,
The application includes the ability to Scan (or Import an Image) and Edit the scan to flip / rotate / mirror the content before it is Saved / Shared / Printed.
Example - HP Smart - Windows - Scan (possibly Import) > Edit
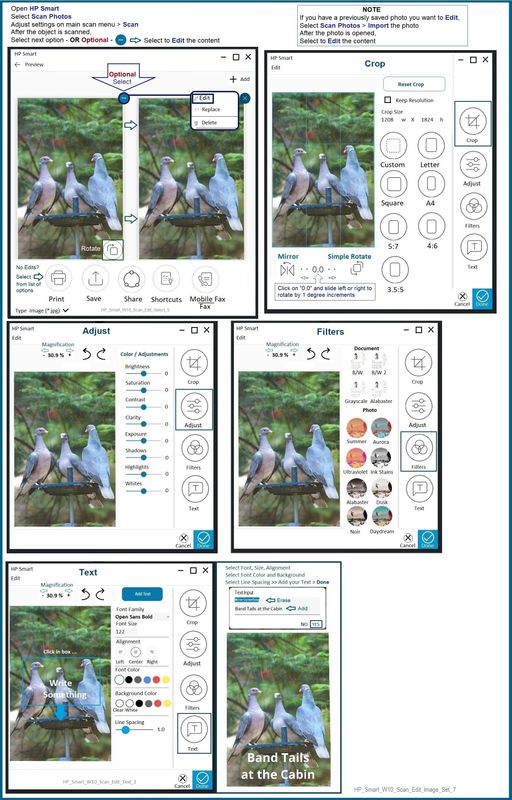
What else?
Irfanview > Brilliant Free Photo Viewing, Editing, and Print Software
Irfanview provides an exceptional software experience that can be used for a variety of scan and print tasks, including the “Mirror” or horizontal flip function plus several other options not found elsewhere.
- Create a Restore Point (optional, recommended)
- Download the appropriate version (32bit or 64bit) of the program from the Website and install the program
- Additional information at the website, including: FAQ
NOTES
- Both 32bit and 64bit versions for Windows are available.
- Irfanview is also available as an Windows 10 Application from the Microsoft Store
For example,
Irfanview 64bit version – Information and Download
Software and All Plugins for 64bit version: https://www.fosshub.com/IrfanView.html
Includes Plugin for creating Multiple-page PDF files for images (Poster or large paper printing)
Includes access (where available) to Scan with HP Twain > Adjust settings > Save
How to find Help within the Irfanview software
Once installed, open the software > tab Help
Example help entry:
Vertical/Horizontal Flip
- Click on the Image Menu, then Vertical Flip. The image will turn upside-down. The left/right orientation will stay the same.
- Click on the Image Menu, then Horizontal Flip. The image will turn side-to-side, as in a mirror.
Note: The effect can be used on a smaller portion (rectangle selection) of an image, as well as the entire image.
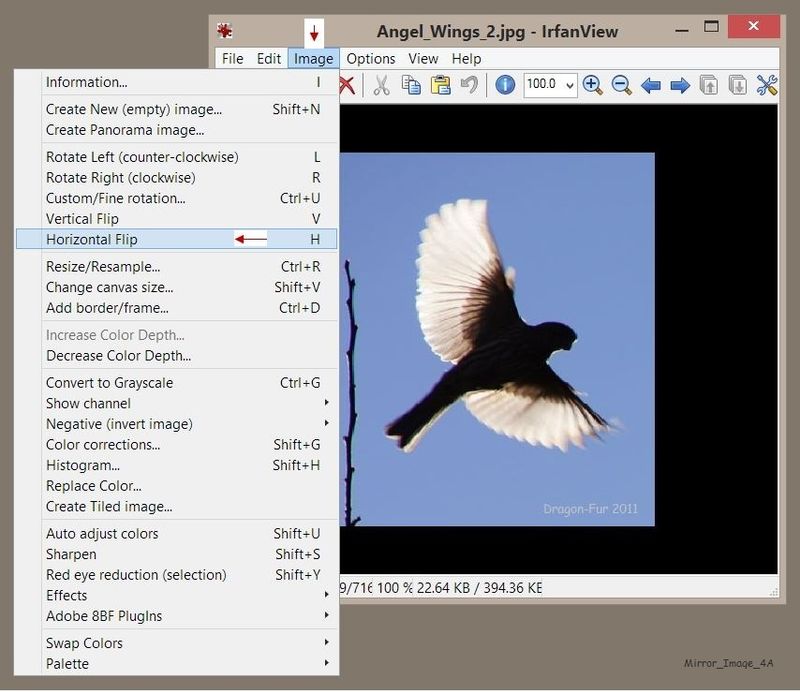
============================================================
References / Resources
HP Smart for Windows
HP Smart is an application available in the Microsoft Store
Learn how to use HP Smart on your Windows 10 computer.
Open the Software and Drivers Support Website for your printer > Check the Box Get the App
OR Open and Read >>> HP Printers - Using the HP Smart App (Windows 10)
NOTES:
- Disconnect from Virtual Private Network (VPN) connection before downloading.
- Turn on Wi-Fi on your computer or mobile device and connect to your network. If the computer is connected to the network with an Ethernet cable, temporarily disconnect the cable and use the Wi-Fi connection during the setup.
- HP Smart requires that you sign into the application using your HP Account credentials.
- HP Smart benefits (likes) having the Full Feature Software / full driver printer software installed. For example, full driver provides access to Shortcuts and Printing Preferences.
- Document includes the HP Smart application download links for Windows and Mobile devices, plus an FAQ section to assist with questions / issues.
- FAQ examples:
- What are the requirements to use the HP Smart app?
- Which printers are compatible with the HP Smart app?
- Why do I need to sign in or create an account to use the HP Smart app features?
- Which languages does the HP Smart app support?
- Older versions of the HP Smart app no longer support the required login feature.
- Update the application to the latest version to access / use HP Smart
- FAQ examples:
HP Printer Home Page - References and Resources – Learn about your Printer - Solve Problems
“Things that are your printer”
NOTE: Content depends on device type and Operating System
Categories: Alerts, Access to the Print and Scan Doctor (Windows), Warranty Check, HP Drivers / Software / Firmware Updates, How-to Videos, Bulletins/Notices, Lots of How-to Documents, Troubleshooting, Manuals > User Guides, Product Information (Specifications), more
When the website support page opens, Select (as available) a Category > Topic > Subtopic
OR
Open Product Home
Enter the type and name of your HP device
Thank you for participating in the HP Community.
The Community is a separate wing of the HP website - We are not an HP business group.
Our Community is comprised of volunteers - people who own and use HP devices.
Click Thumbs Up to say Thank You.
Question / Concern Answered, Click "Accept as Solution"